

If you start facing any performance issues then I recommend you to re-install with its latest driver with the latest version.
To download its driver, you’ll have to visit its official download page. There you will always get the latest version driver. Alternatively, you may download the same drivers from the download section below.
In the download section of this guide, you will get the Xerox WorkCentre 4250 driver download links which offer you one-click access to download for Windows 11, 10, 8, 8.1, 7, Vista, XP (32bit / 64bit), Server 2000 to 2022, Linux, Ubuntu, and Mac 10.x, 11.x, 12.x, 13.x Ventura operating systems.
Along with the drivers, I am going to share with you a step-by-step installation instructions so that you can easily install the downloaded driver flawless. Find the installation guide in the installation section below. Let’s start the installation process by downloading the drivers first.
Steps to Download Xerox WorkCentre 4250 Driver
Follow the download steps given below to download the appropriate printer drivers for this Xerox printer:
Step 1: Choose your preferred operating system from our OS list.
Step 2: Click on its download button to download the Xerox WorkCentre 4250 driver setup file.
Xerox WorkCentre 4250 Driver for Windows
Driver for Mac
Driver for Linux/Ubuntu
OR
Download the driver directly from the Xerox WorkCentre 4250 official website.
How to Install Xerox WorkCentre 4250 Driver
In this section, I have provided the detailed installation guide for the full feature driver and basic driver (inf driver). Choose the right guide and follow its instructions to install the Xerox WorkCentre 4250 all-in-one printer drivers on your computer.
1) Install Xerox WorkCentre 4250 Printer Using Full Feature Driver
If you want to install this Xerox printer by using its full feature Xerox WorkCentre 4250 printer driver, then follow the instructions of our installation guide. Read this article on How to install a printer driver automatically by using its setup file.
2) Install Xerox WorkCentre 4250 Printer Using Basic Driver
In this installation guide, you will learn the right method of installing the Xerox WorkCentre 4250 printer basic driver, which can be used for all the versions of the Windows operating system.
- Click on the ‘Start’ button and choose the ‘Settings’ from the menu options.

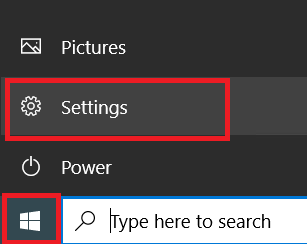
- In the Settings page, choose the ‘Devices’ option.

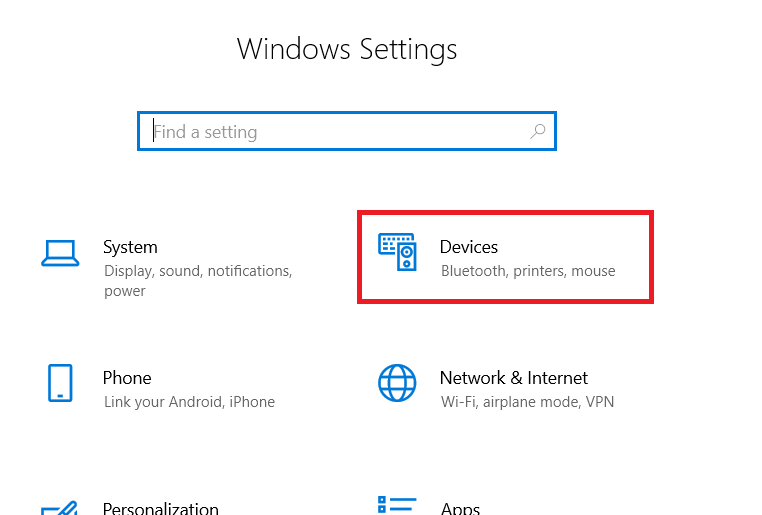
- In the left pane, choose the ‘Printers & scanners’ option, then click on the ‘Add a printer or scanner’ link.

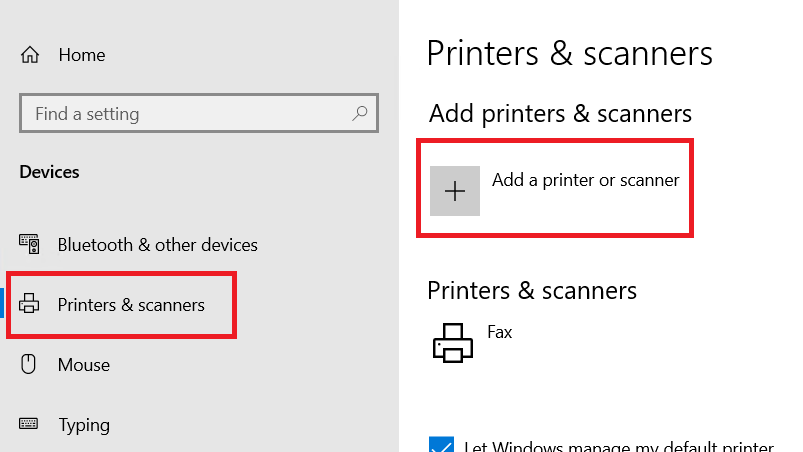
- Click on the ‘The printer that I want isn’t listed’ link when it appears.

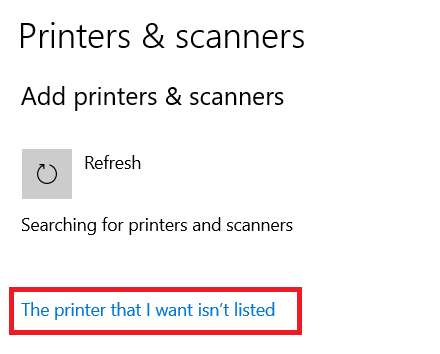
- In the Add Printer window, choose the ‘Add a local printer or network printer with manual settings’ option, then click on the ‘Next’ button.

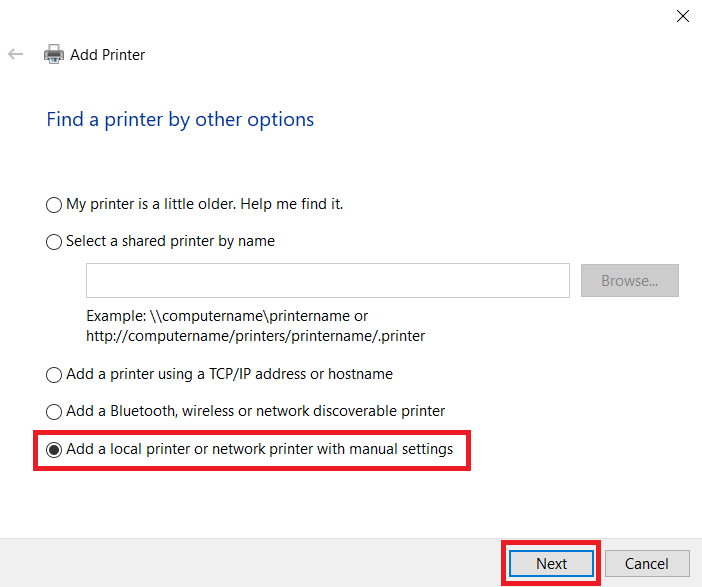
- In the Choose a printer port screen, choose the ‘USB port’ option, then click on the ‘Next’ button.

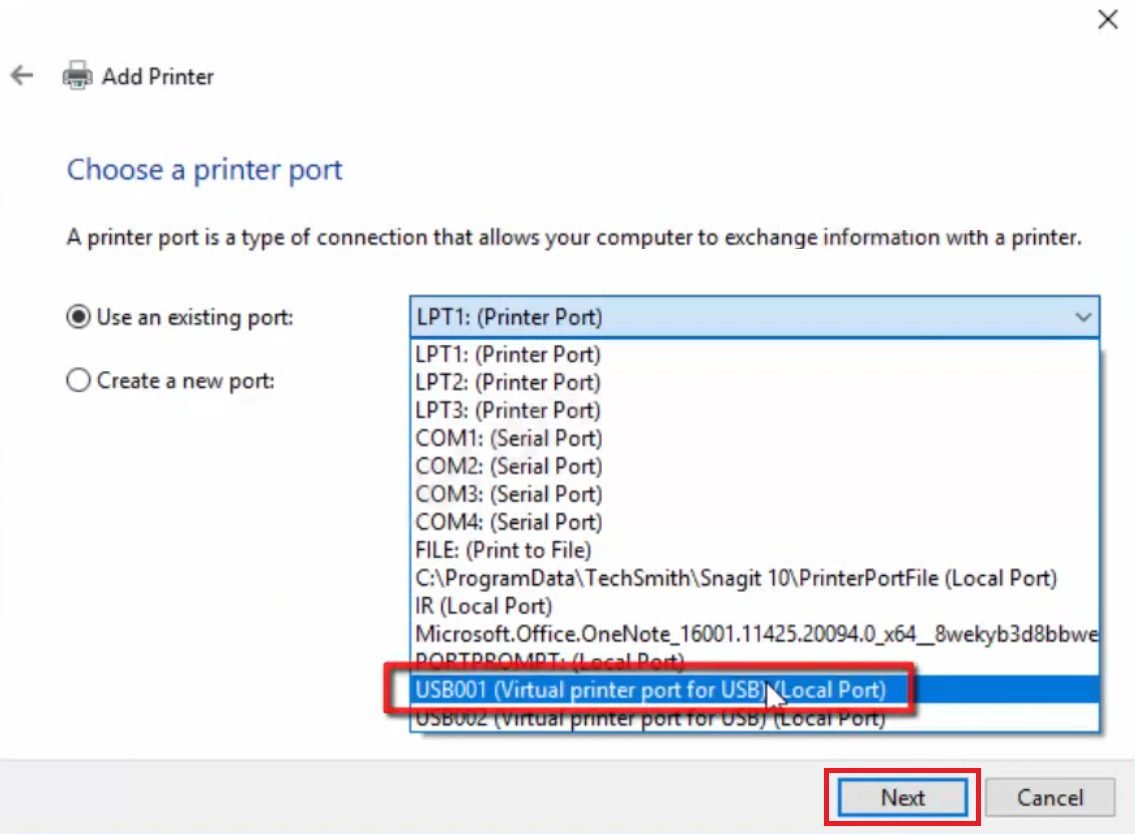
- Click on the ‘Have Disk’ button.

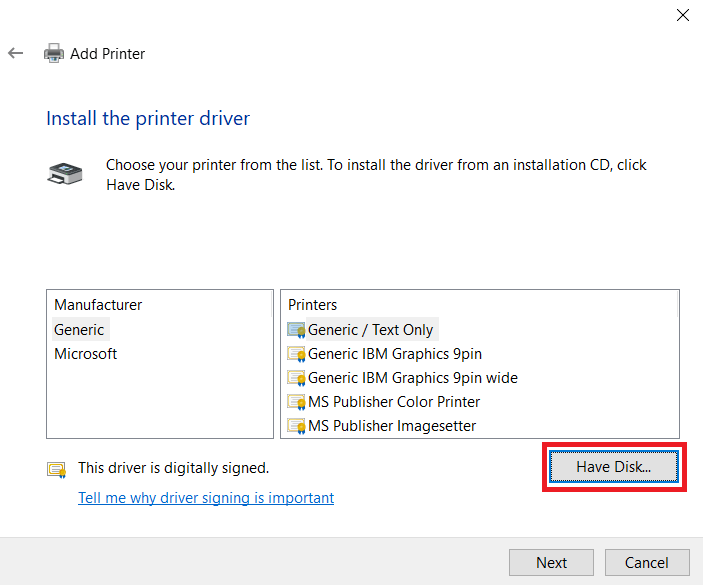
- Click on the ‘Browse’ button.


- In the Browse window, go to the folder where you have the printer driver files, then choose the ‘x2WCASL’ inf file. Finally, click on the ‘Open’ button.


- Click on the ‘OK’ button to proceed.


- Choose the ‘Xerox WorkCentre 4250’ model in the printer list, then click on the ‘Next’ button.

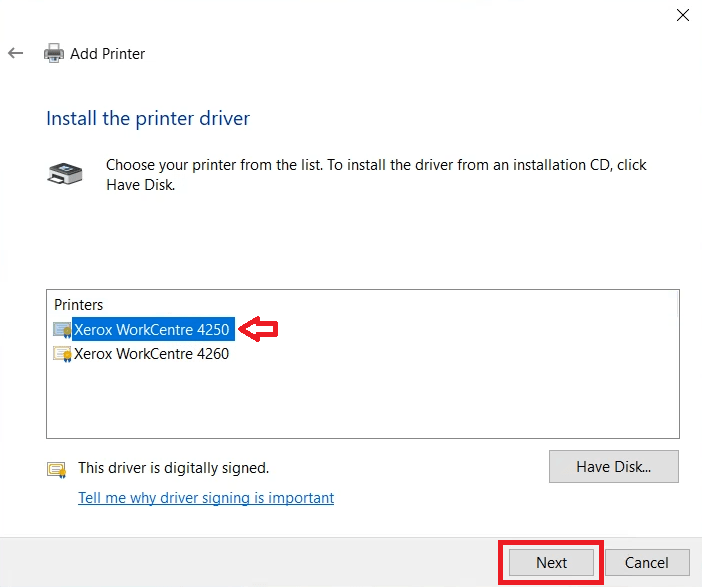
- Click on the ‘Next’ button to continue with the default printer name.

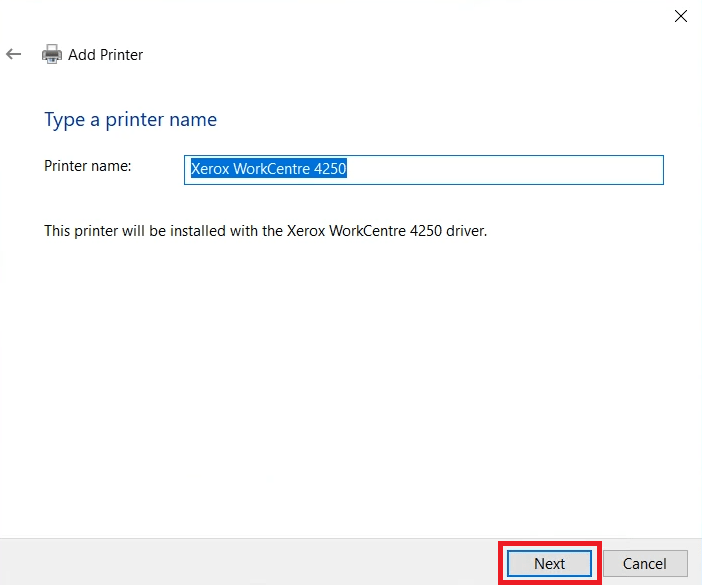
- Wait for the printer driver installation to complete.


- In the Printer Sharing screen, choose the ‘Do not share this printer’ option, then click on the ‘Next’ button.


- Click on the ‘Finish’ button to close the setup program.


That’s it, installation of the Xerox WorkCentre 4250 printer INF driver has successfully completed on your computer. Your Xerox printer is now ready to print, scan and copy pages.
Xerox WorkCentre 4250 Features
The Xerox WorkCentre 4250 all-in-one printer is an ideal choice for offices which require an affordable high-speed copier. This monochrome laser printer supports USB and Ethernet connectivity options.
Toner Cartridge Details: This laser printer uses one Black (106R01409) toner cartridge for printing, which has a page yield of up to 25000 pages.

