

I have prepared this guide to provide the download links of the most recently released drivers for these printer models.
Download Toshiba e-STUDIO 2323AM / 2823AM Drivers
You can download the drivers by following these steps:
- Find the OS version in our list where you want to install this printer.
- Click on its download link to download the Toshiba e-STUDIO 2323AM / 2823AM printer drivers.
Toshiba e-STUDIO 2323AM / 2823AM Printer Driver for Windows
Printer driver for Windows XP, Vista (32, 64-bit)
Download
————————————————————
Full feature driver for Windows 7, 8, 8.1, 10, 11, Server 2008, 2012, 2016 (32, 64-bit)
Download (32, 64-bit)
File Name: toshiba-e-studio-driver.zip
Size: 163.68 MB
Version: 1.1.10.0
Type: Full feature driver
Language: All Language
Driver Pack Contains: Printer and scanner driver
————————————————————
Printer driver for Windows Server 2003, 2019, 2022 (32, 64-bit)
Download
Driver for Mac
Full feature driver for macOS All Versions
Download
Driver for Linux
Full feature driver for Linux/Ubuntu
Download
OR
Download the driver directly from the Toshiba e-STUDIO 2323AM / 2823AM official website.
How To Install Toshiba e-STUDIO 2323AM / 2823AM Driver
In this section, I will clear all the doubts regarding the download and installation process of the Toshiba e-STUDIO 2323AM / 2823AM printer drivers. Follow the steps given below in their correct order:
Step 1: Find the Driver
- You will get the latest drivers from the Toshiba website or in the download section of this guide.
- In the Toshiba website, go to the support or download section.
- Use the model details of your printer (e-STUDIO 2323AM / 2823AM) to search for its drivers, then choose your operating system.
Step 2: Download the Driver
- In the results, click on the download link related to your preferred driver.
- Wait for the download of the driver setup file to complete.
Step 3: Install the Driver
- Find the driver setup file (usually it’s in the downloads folder), then extract the contents of the file.
- Run the setup file in the extracted folder, choose the ‘I accept the terms of the license agreement’ option, then click on ‘Next’.

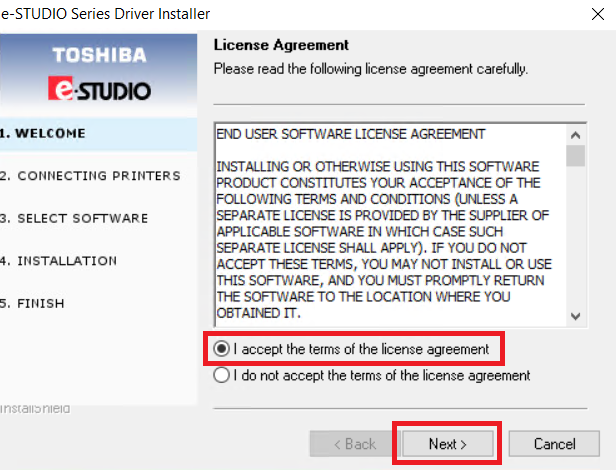
Step 4: Connect the Printer
- In Printer Connection Type, choose the ‘USB Connection’ method, then click on ‘Next’.

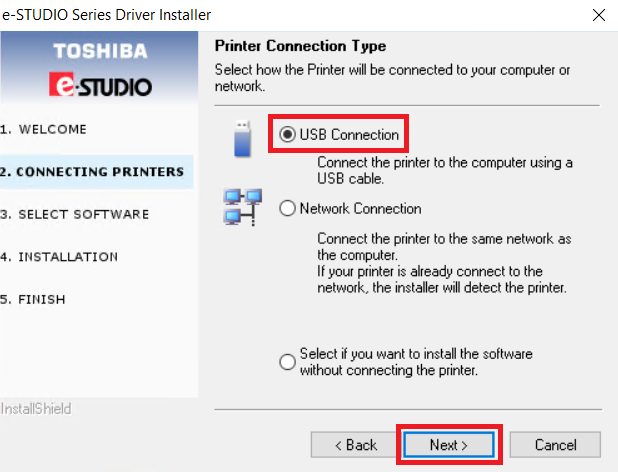
- Use a USB cable to connect your Toshiba printer with your computer, then click on the ‘Next’ button, and follow the onscreen instructions to complete the printer installation.

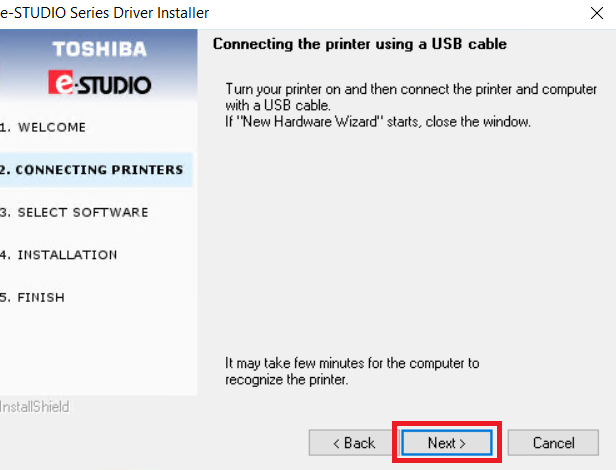
More information about installation:
- How to install the printer driver with its installer
- How to install the printer driver manually using its basic driver
That’s it, installation of the Toshiba e-STUDIO 2323AM / 2823AM printer has completed.
More details about the drivers
Hardware Name: e-STUDIO 2323AM / 2823AM
Hardware ID: NA
Connection Type: USB / Ethernet Connection
Installer Type: Setup File (with Installer)
Driver Compatibility
The Toshiba e-STUDIO 2323AM / 2823AM printer models are compatible with Windows 7 or later OS version. As for the Windows Server OS, these printers supports Server 2008, 2012 and 2016 OS versions. These Toshiba printer models doesn’t support the macOS and Linux/Ubuntu operating systems.
Driver Update
The latest version of a printer driver is released after removing all the bugs which were found in its previous versions. Therefore, updating your printer drivers with their latest version ensures efficient and superior performance of your Toshiba printer.
Supported Operating Systems
Windows 7, 8, 8.1, 10, 11, Server 2008, 2012, 2016 (32, 64-bit)

