

In this driver download guide, you will find the Ricoh Aficio SP C240DN driver download links for Windows, Mac and Linux operating systems. Along with the genuine Ricoh printer drivers, we have also shared their detailed installation guides.
Steps to Download Ricoh Aficio SP C240DN Driver
Choose your preferred operating system from our OS list and use its download button to get your Ricoh Aficio SP C240DN driver setup file.
Ricoh Aficio SP C240DN Driver for Windows
Ricoh Aficio SP C240DN Driver for Mac
Ricoh Aficio SP C240DN Driver for Linux/Ubuntu
- Ricoh Aficio SP C240DN driver for Linux and Ubuntu – Not Available
OR
Download the driver directly from the Ricoh Aficio SP C240DN official website.
How to Install Ricoh Aficio SP C240DN Driver
In this section, we will provide installation guides for the Ricoh driver package and the Ricoh INF driver. Study the guide which suits your driver type and follow its instructions accordingly.
A) Install Ricoh Aficio SP C240DN Printer Using Driver Package
The installation guide shared below clearly describes the installation process for the proper installation of the Ricoh Aficio SP C240DN driver package on a Windows computer.
How to install driver automatically using its setup file
B) Install Ricoh Aficio SP C240DN Printer Using INF Driver
In this guide, we will describe the installation steps for the Ricoh Aficio SP C240DN INF driver.
- Run the INF driver file, note down the folder location where INF driver files will be extracted, then click on the ‘Unzip’ button.

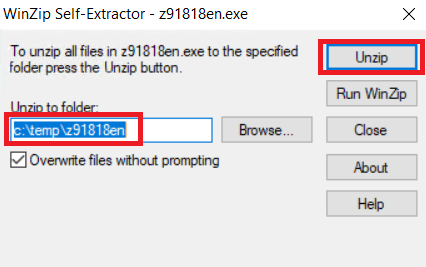
- Click on the ‘OK’ button.


- Click on the ‘Start’ button and choose ‘Settings’ from the menu.


- Click on the ‘Devices’ option.

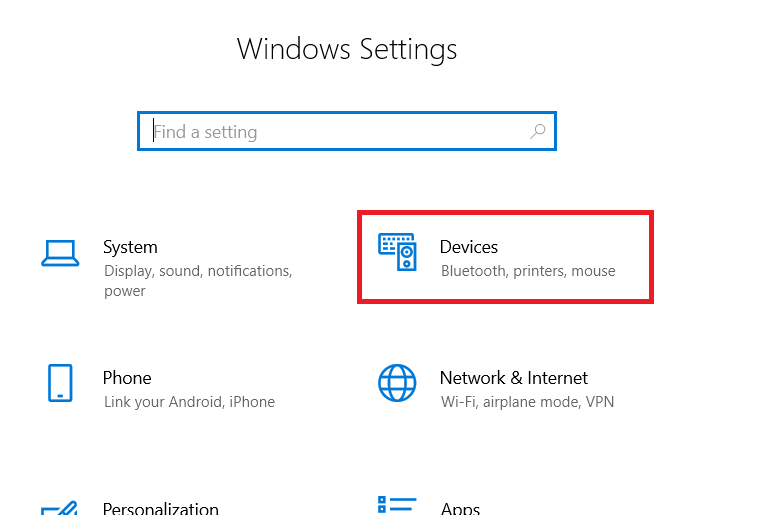
- Under Printers & scanner, click on ‘Add a printer or scanner’ link.


- Click on ‘The printer that I want isn’t listed’ link.


- Choose ‘Add a local printer or network printer with manual settings’ option, then click on the ‘Next’ button.


- Choose ‘USB’ port, then click on the ‘Next’ button.

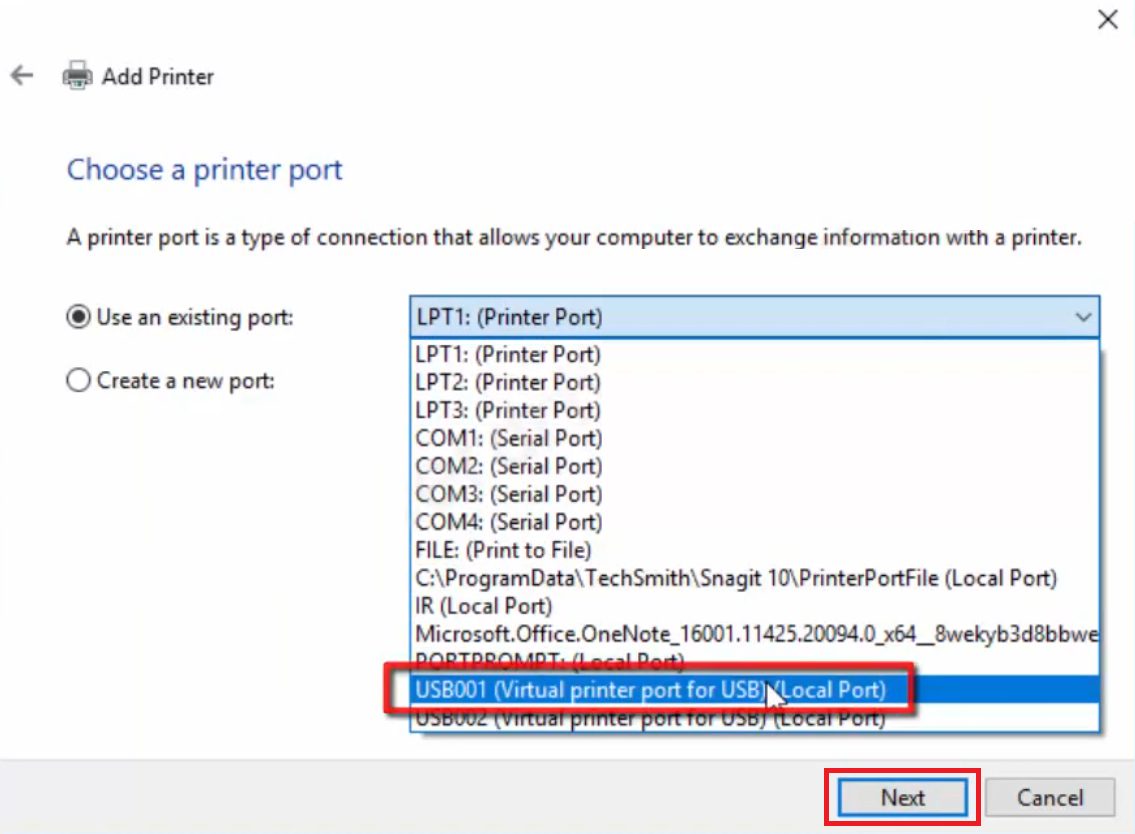
- Click on the ‘Have Disk’ button.


- Click on the ‘Browse’ button.

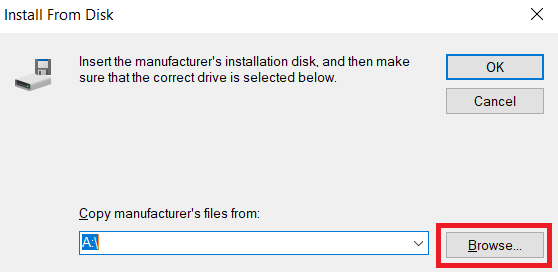
- In the Browse window, go to the folder where you extracted driver files in Step 1, then choose the ‘GGEG64’ file and click on the ‘Open’ button.

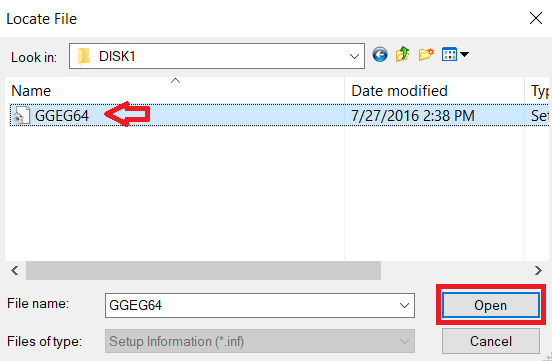
- Verify the driver folder and click on the ‘OK’ button.

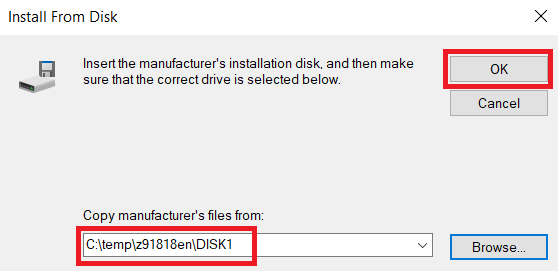
- Choose ‘RICOH’ in Manufacturer list and ‘RICOH Aficio SP C240DN’ in Printer list, then click on the ‘Next’ button.


- Type the printer name, then click on the ‘Next’ button.


- Wait for the driver installation to complete.


- Choose ‘Do not share this printer’ option, then click on the ‘Next’ button.

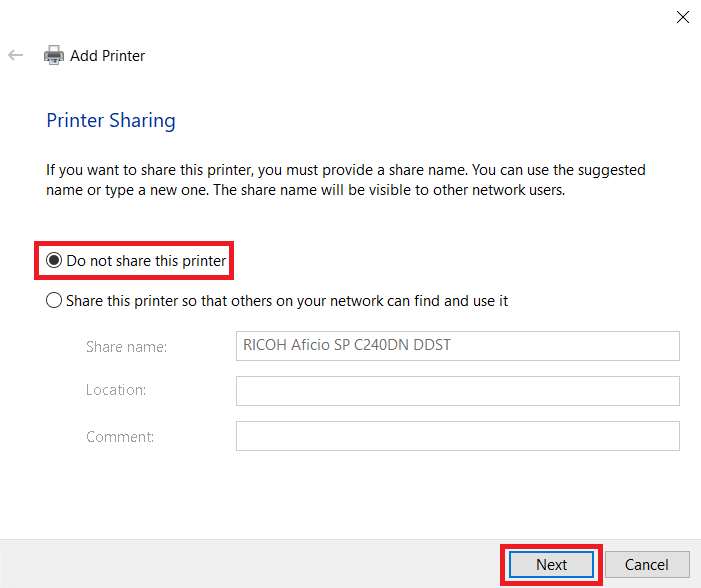
- Click on the ‘Finish’ button.

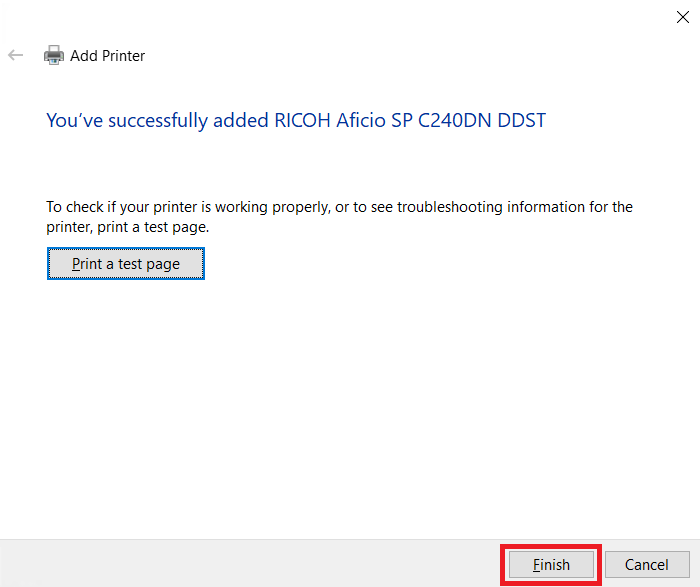
That’s it, you have successfully installed the Ricoh Aficio SP C240DN basic driver on your computer.
Ricoh Aficio SP C240DN Toner
This laser printer uses one Black (406046), one Cyan (406047), one Magenta (406048) and one Yellow (406044) toner cartridge.
FAQs
Q: Thanks for the information on getting the printer installed. The printer has been working perfectly since I bought it, I've just had a new PC and now the printer won't work as it did before. If I select test print on the printer it works with no issues, If I send a test print off the PC I get an instant error message saying the printer can't print. Any ideas? I'm using Windows 10 Pro edition if that helps.
A: 1) Make sure you have selected the correct port (USB001, USB002) on the port selection screen while installing it manually. - Reinstall the printer again using the correct port.
2) Might be this problem occurs when your Windows 10 gets updated. - Uninstall the recently updated Windows 10 update or update your Windows 10 once more to get more to get the latest updates.
3) Start your print spooler tool manually from the services page and do let me know.
Apply these steps and do let me know.


