

Although you should always download the driver from Ricoh’s official website, you can download the driver from a third party website as well, but make sure it should be legit. We have mentioned those drivers on this page.
To download the driver from this page, go to the download section below and click on the given download link to get the driver according to your operating system where you wish to install this Ricoh 2022 printer. If you would like to download the driver from Ricoh’s official website then click here.
In the download section below you’ll get Ricoh Aficio 2022 full feature driver downloads for Windows 11, 10, 8, 8.1, 7, Vista, XP (32bit/64bit), Windows Server 2000 to 2022, Linux, Ubuntu, and MAC 10.x, 11.x, 12.x operating systems.
Along with the driver, we are sharing a step-by-step guide to learn how to install the Ricoh’s 2022 printer on a computer. Each step has a screenshot so that you can easily use the right method to install the Ricoh 2022 printer on your computer. See the how to install section as well. Let’s start by downloading the driver first.
Steps to Download Ricoh Aficio 2022 Driver
To download the driver, select the operating system from the list below and then click on its download link.
Ricoh Aficio 2022 Driver for Windows
Ricoh Aficio 2022 Driver for Mac
Ricoh Aficio 2022 Driver for Linux/Ubuntu
OR
Download the driver directly from the Ricoh Aficio 2022 official website.
How to Install Ricoh Aficio 2022 Driver
Installing a printer in the correct order is important otherwise you might face driver conflict. Therefore, we have shared a step-by-step installation guide to install the Ricoh 2022 printer using its full feature driver or using its basic driver that will you to install the Aficio 2022 printer properly. Follow the steps below.
1) Install Ricoh Aficio 2022 Printer Using Full Feature Driver
Some users only want to install the Ricoh 2022 printer using its full feature drivers. For all such users, follow this article’s steps: How to install printer driver using its full feature drivers.
2) Install Ricoh Aficio 2022 Printer Using Basic Driver (INF Driver)
The installation steps mentioned below can be used to install the Ricoh Aficio 2022 basic driver on a Windows operating system. For your convenience, we have provided an image file for each installation step so that you can understand and execute the installation process without any confusion. You can follow the below mentioned steps for all versions of the Windows operating system. Follow these steps:
- Double-click the basic driver file downloaded from this page and wait for its files to extract on your computer.

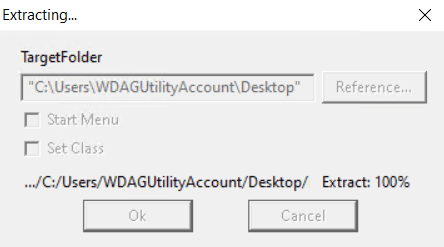
- Click on the Windows ‘Start’ button, then choose ‘Settings’ from the menu.

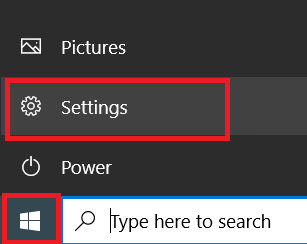
- In the Settings page, click on the ‘Devices’ option to continue.

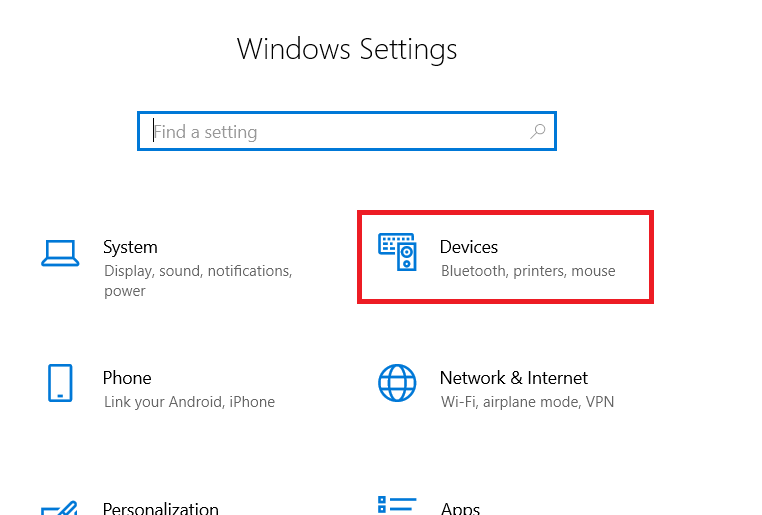
- In the Devices page, select the ‘Printers & scanners’ option in the left pane, then click on the ‘Add a printer or scanner’ link.

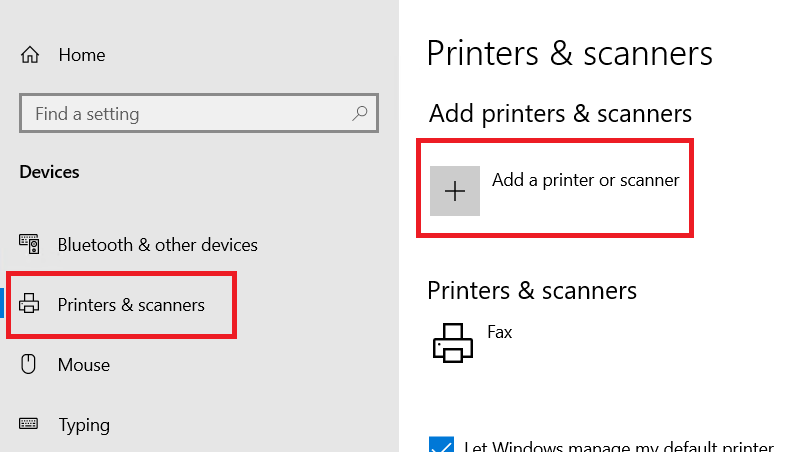
- Wait for the ‘The printer that I want isn’t listed’ link to appear, then click on it.


- In the Add Printer window, select the ‘Add a local printer or network printer with manual settings’ option, then click on the ‘Next’ button.

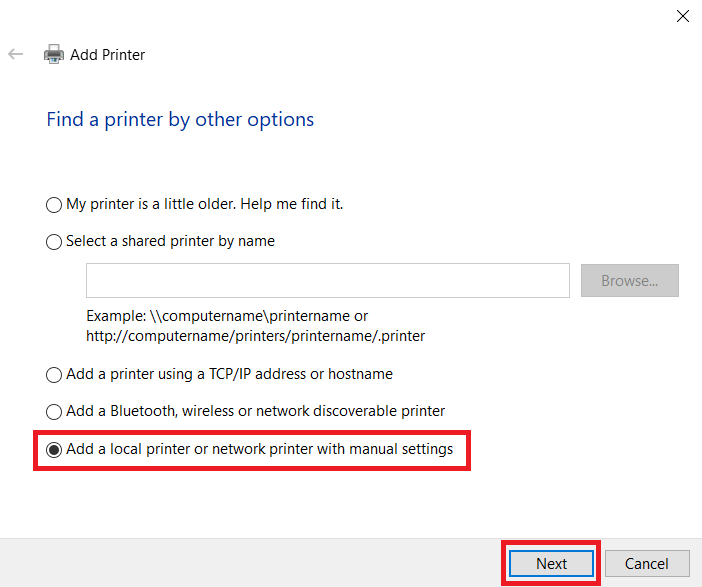
- In the Choose a printer port, view the list of available ports and choose the ‘USB’ port in that list, then click on the ‘Next’ button.


- Click on the ‘Have Disk’ button to specify the location of the printer driver file.

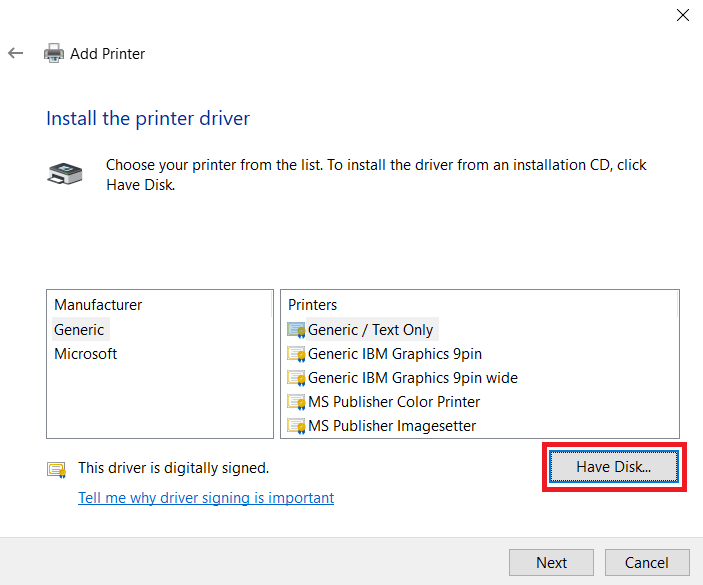
- In the pop-up box, click on the ‘Browse’ button to continue.

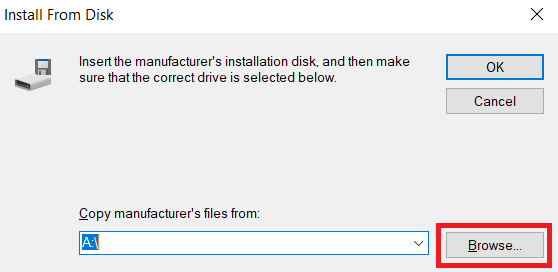
- In the Browse window, go to the folder where the Ricoh driver files were extracted in Step 1, then choose the ‘RICOHX64’ file and click on the ‘Open’ button.

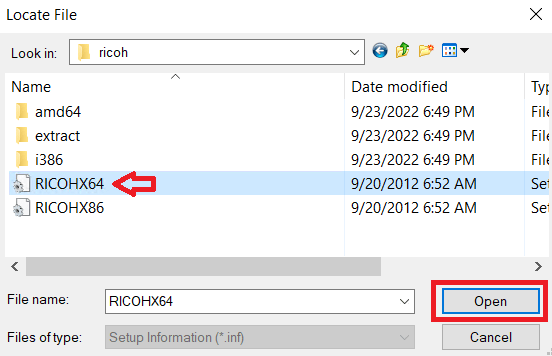
- Verify the address of the driver folder, then click on the ‘OK’ button.

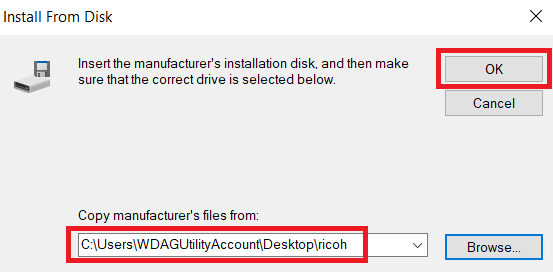
- In the Printers list, you have the option to install the PCL or PCL6 driver. We chose the ‘Ricoh Aficio 2022 PCL6’ option. Also, you will see the warning that ‘This driver is not digitally signed’. You should ignore this warning. Finally, click on ‘Next’ button.

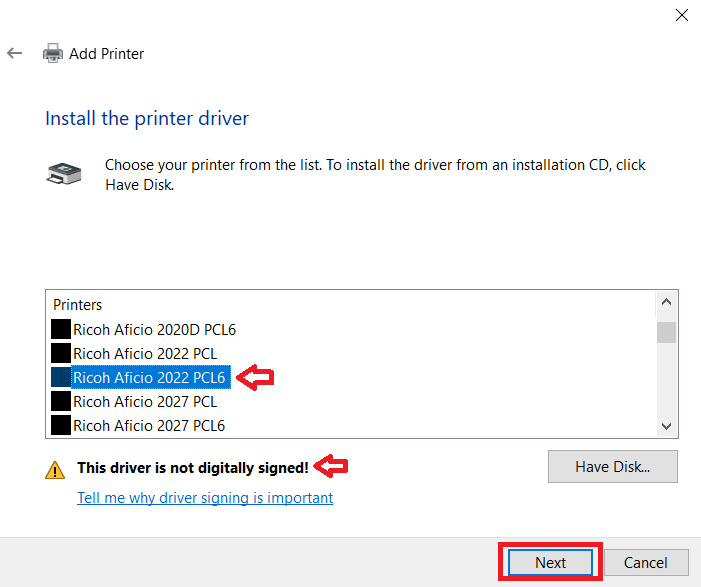
- You can either type a new name for your printer or leave the default name unchanged. Finally, click on the ‘Next’ button.


- Wait for the installation of the driver to finish, then follow the on-screen instructions to complete the printer driver installation process.

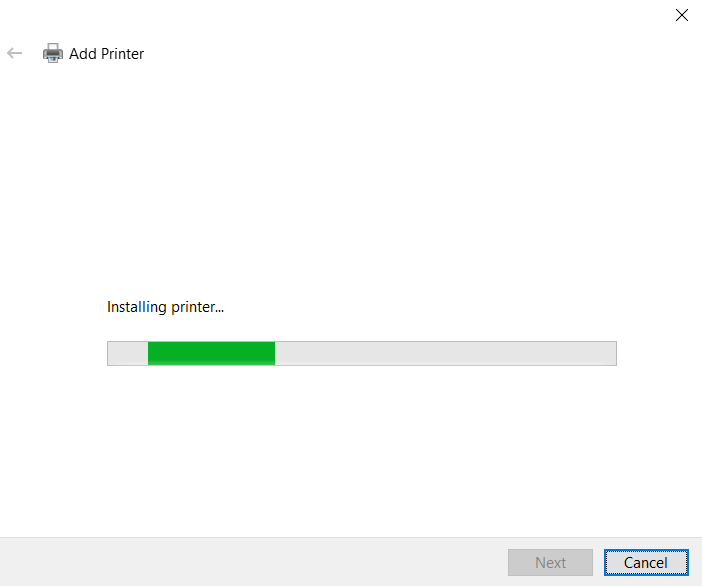
That’s it, you have successfully installed the Ricoh Aficio 2022 INF driver on your computer. Your Ricoh printer is now ready for printing.
Ricoh Aficio 2022 Features
The Ricoh Aficio 2022 all-in-one printer has been designed for heavy-volume printing. This Ricoh machine is a complete document management system which can simplify document creation and production. This Ricoh mono laser printer supports Ethernet and Parallel port connectivity options.
Toner Cartridge Details
This Ricoh Aficio laser printer uses one Black (885266) toner cartridge for printing, which can print nearly 11000 pages.


hi
i have a 3 in one printer ricoh 2022 now i want to install drivers but the setup stays on installing printer
It happens because the drivers are not digitally signed, but it is an official one. All you need to do is disable the “driver signature enforcement” option from the Windows startup and then try to install the driver in the same way. If you don’t know how to do this then please watch this video tutorial, where I have explained how to disable the “driver signature enforcement” option in Windows 10 and Windows 11: https://youtu.be/LQKg_VTuZCQ
Have another couple questions:
1. The printer no longer offers double-sided printing, nor does it have the finisher [staples]; any thoughts?
2. Scan to Folder has been a frustrating part of set up. This time is no different than the past; any good video or instructions to do so on Win11?
Much appreciated 😉
1) Sorry, I have no idea about this update. Try a different driver (older driver), maybe that option is present in the old one.
2) Yes, setting up a scan-to-folder is typical. You just need to enable scan option from the printer panel. No, there is no different method than Windows 10, apply the same steps on Windows 11 as well, it will work.
no go for us
Did you find that old version driver?
Brilliant, thank you
up and running, now to get the scan to folder working
You’re most welcome!! Thank you for sharing your experience here.
At Step 14, my computer cycles over and over and does not install the drivers to the copier, help please?
It seems like you haven’t disabled the “driver signature enforcement” option before start installing the driver. I would suggest to disable the driver signature option before you start installing the drivers. Here’s how to disable driver signature enforcement options: https://youtu.be/LQKg_VTuZCQ.