The “Power Drain” fixes all the unusual/unidentified problem of a printer. On this page, you’ll know what the power drain and how to do power to a printer.


How to power drain a printer
If you’ve been not using your printer for a long time, you may find a few unusual problems while using your printer. Sometimes there is no specific reason behind that. For example, The printer is not responding properly on some commands. Even the printer is connected and powered ON. However, the power drain process can fix this type of problems in one shot.
How to apply power drain on a printer?
- First, turn off the printer and then unplug all the cables from the backside of the printer and wall outlet.


- Press and hold the power button of your printer for 30 seconds only.



- Now connect all the cables back to the printer as they are connected before.
Printer Power drain process has been done here!! Your printer should be worked usually after the power drain.


Screenshots:
Image1
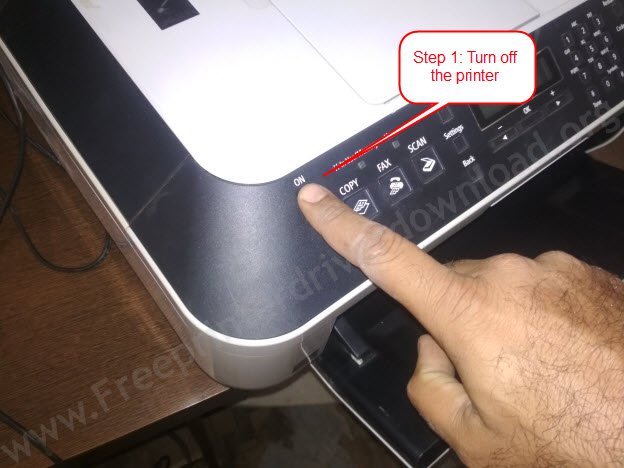
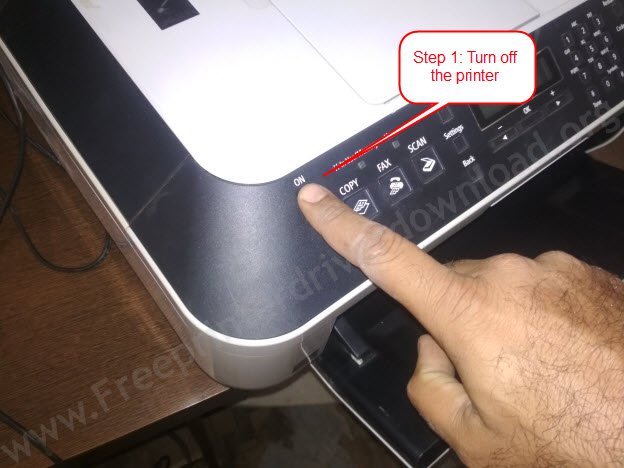
Image2


Image3


Image4


What is power drain
Sometimes a static charge automatically built-up into the printer’s mortarboard and then the printer starts occurring some unusual problems. To Clear the static charge from the printer, there is a method to be applied which is called POWER DRAIN.
Happily, it’s pretty easy to do power drain to the printer. We have prepared the steps, follow the below-given steps how to power drain a printer to clear the extra static charge from the printer.
After you’ve done this, you’ll be able to use your printer in the usual way again. If the issue doesn’t fix with power drain, then you can reset your printer or let us know in the comment section below.
If the printer still doesn’t work properly, there may be a problem that is not related to static charge issue, but in most cases doing a power drain like this will fix things quickly and let you get on with your work.
Power Drain Instructions
If you still have the same problems persist, repeat the steps a couple of times. Once you’ve gone through these steps and re-attached all the printer cables, you should find that your printer responds normally. The static electricity build-up will be gone, and so the unit will operate as it should.
Although in some cases you will have to repeat the same steps two or three times before everything works as you’d expect. Usually responds is because sometimes not all the power is drained off in one go.
It’s good practice to switch off and unplug your PC as well, just to avoid any slight risk of problems with static build-up there. If your printer uses a USB connection, remove that cable as well. if it’s a wireless printer, you can skip this step.
If you have query about power drain process, you may leave your message in the comment section below, we’ll be happy to answer there.

