Among the business class multi-function laser printers there are few which can match the productivity and performance of the Kyocera Taskalfa 2201 all-in-one.
This monochrome laser printer has a compact design and comfortable user-experience which makes it a great choice for office use. This Kyocera device can print, copy, scan and fax documents and supports USB, Ethernet and Wireless connectivity, which means you can easily operate it with any other wired and wireless computing device. The duplex printing feature of this machine truly enhances it productivity and reduces its printing costs.
There are many more advanced features of this multi-function device, but to fully avail them you must install this all-in-one by using it genuine Kyocera printer & scanner drivers.
In this driver download guide, you will be getting the Kyocera Taskalfa 2201 driver download links for the Windows, Linux and Mac operating systems. We have taken special care to provide only genuine Kyocera printer and scanner drivers, which are fully compatible with their respective operating systems. If you have any doubts regarding the installation process of your printer driver, then we have also shared comprehensive driver installation guides on this page, so that you can install your Kyocera printer and scanner drivers without making any mistake.


Steps to Download Kyocera Taskalfa 2201 Driver
In our list of OS given below you will find all the operating system versions supported by this Kyocera all-in-one. Follow the steps given below to start the download of your Kyocera printer and scanner drivers from this page:
- Find the operating system in our OS list where you want to install your Kyocera printer driver.
- Use the download link associated with your chosen OS version to begin the download of your Kyocera Taskalfa 2201 driver setup file.
Driver Download Links
| Driver Description | Download Links |
| Kyocera Taskalfa 2201 driver for Windows XP (32bit/64bit) Windows Vista (32bit/64bit) Windows 7 (32bit/64bit) Windows 8, 8.1 (32bit/64bit) Windows 10 (32bit/64bit) Windows 11 (32bit/64bit) |
|
| Kyocera Taskalfa 2201 driver for Server 2008 (32bit/64bit) Server 2012 (32bit/64bit) Server 2016 (32bit/64bit) Server 2019 (32bit/64bit) Server 2022 (32bit/64bit) |
|
| Kyocera Taskalfa 2201 driver for Mac 10.5 to 10.15 Mac 11.x Big Sur Mac 12.x Monterey |
|
| Kyocera Taskalfa 2201 driver for Linux Ubuntu |
|
| OR | |
| Download the driver directly from Kyocera Taskalfa 2201 official website. | |
How to Install Kyocera Taskalfa 2201 Driver
In order to get the best performance of your printer driver you must install it by using its proper installation method. Therefore, for your assistance, we have provided installation guides for the Kyocera driver package and the Kyocera INF driver. Study the guide that suits your driver type and follow its instructions in the correct order to install your driver without making any mistakes.
1) Install Kyocera Taskalfa 2201 Driver Using Driver Package
If you want to install the Kyocera Taskalfa 2201 driver package on your computer, then you should read the installation guide given below. Our guide explains in simple to understand the steps the right method to install the full feature Kyocera Taskalfa 2201 driver on a Windows computer. Carefully study our guide and you will be able to avoid driver installation mistakes that people usually make while installing their printer and scanner drivers.
How to install driver automatically using its setup file
2) Install Kyocera Taskalfa 2201 Driver Using INF Driver
The installation steps given below should be followed for installing the Kyocera Taskalfa 2201 basic driver on your computer. All the steps given below are associated with an image file so that you can easily understand the printer driver installation process. The driver installation method described below can be used for all the versions of the Windows operating system.
- Extract the contents of the INF driver file downloaded from this page on your hard disk and remember its address.


- Click on the ‘Start’ button and choose ‘Settings’ from the menu.

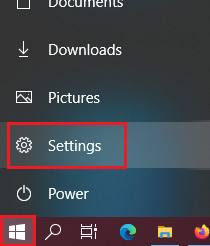
- In the Settings page, click on the ‘Devices’ option to proceed.

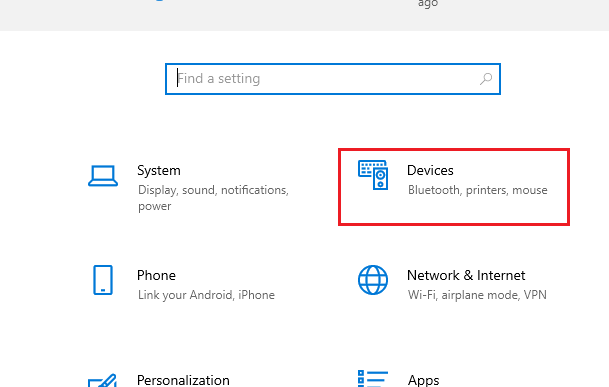
- In the Devices page, click on the ‘Printers and scanners’ option.


- In the Printers and scanners page, click on the ‘Add a printer or scanner’ button.

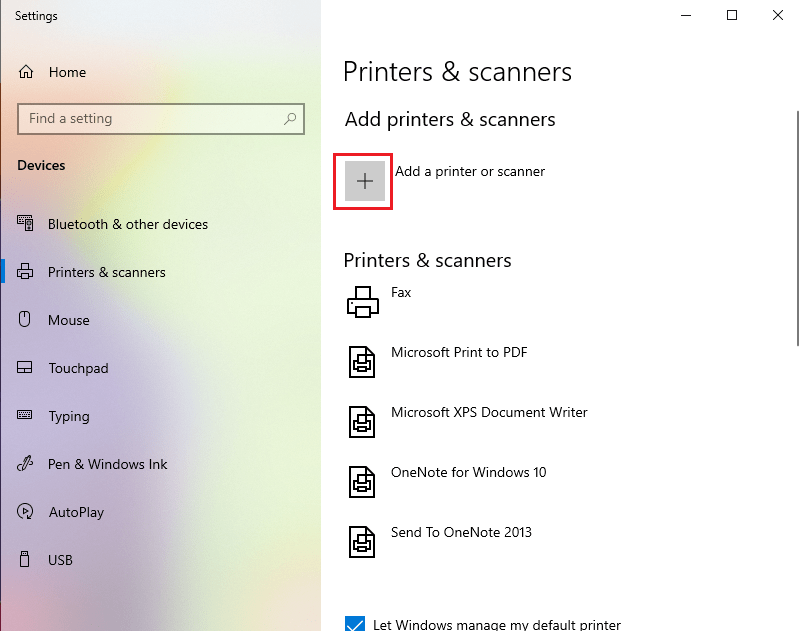
- Wait for the ‘The printer that I want isn’t listed’ option to appear, then click on it to continue.

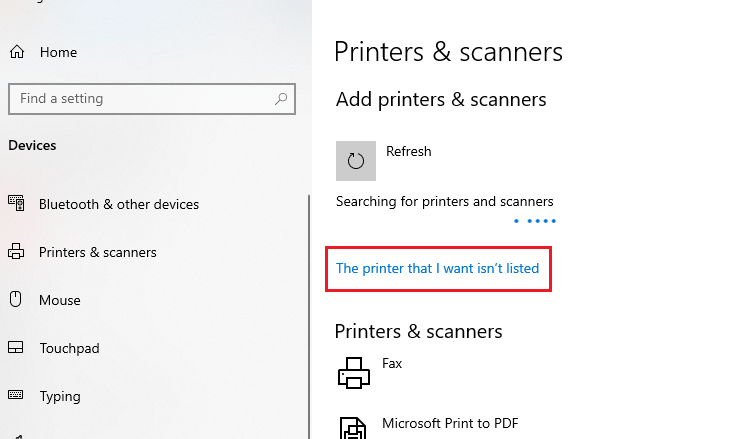
- In the Add Printer window, choose the ‘Add a local printer or network printer with manual settings’ option, then click on the ‘Next’ button to proceed to the next step.

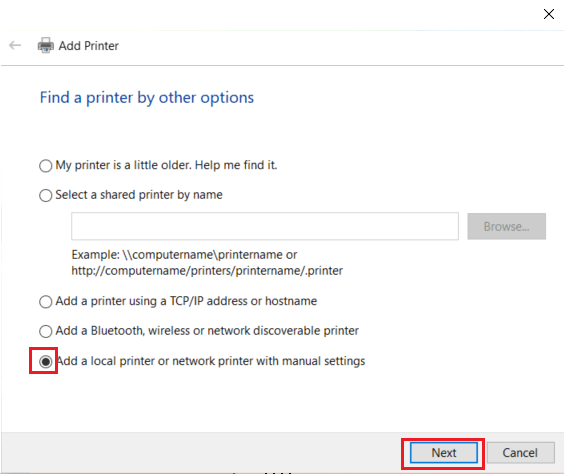
- Click on the down arrow in front of the ‘Use an existing port’ option, then from the drop-down list choose ‘USB’ option and click on the ‘Next’ button to continue.

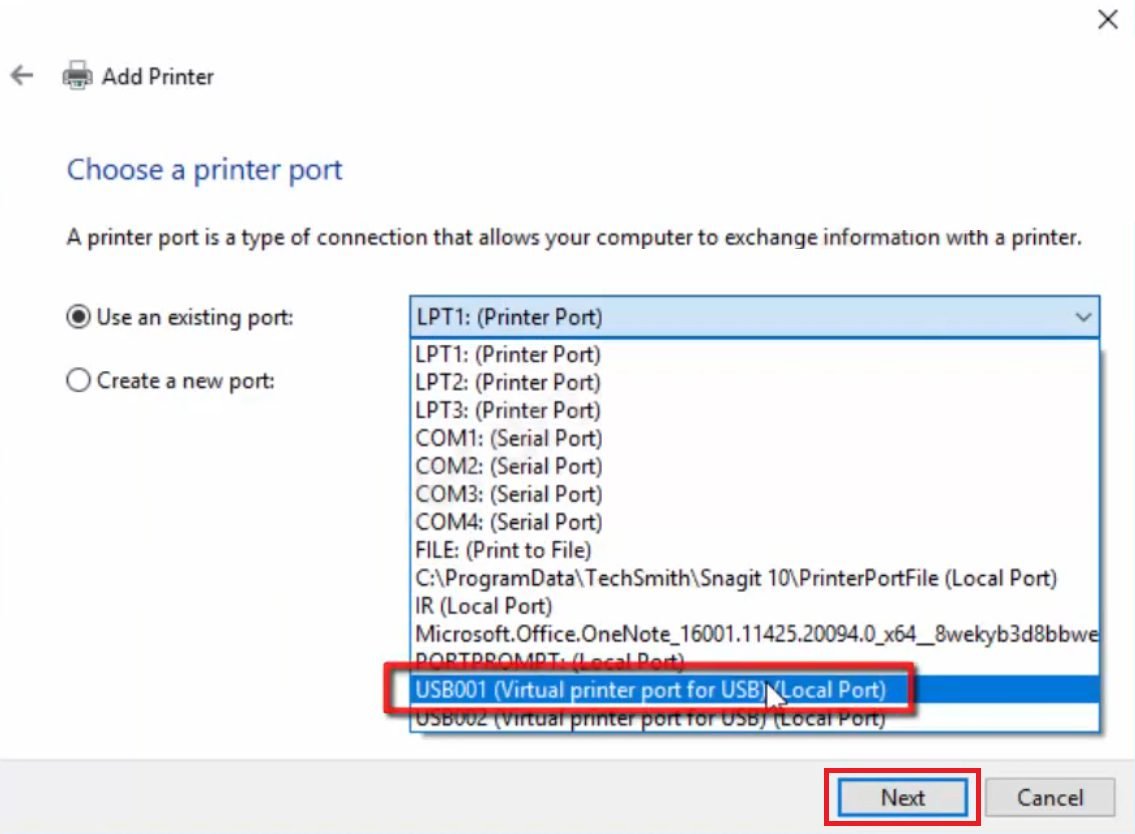
- Since, the Kyocera printer is not in the list of printers you need to add it manually. Click on the ‘Have Disk’ button to add your Kyocera printer driver.

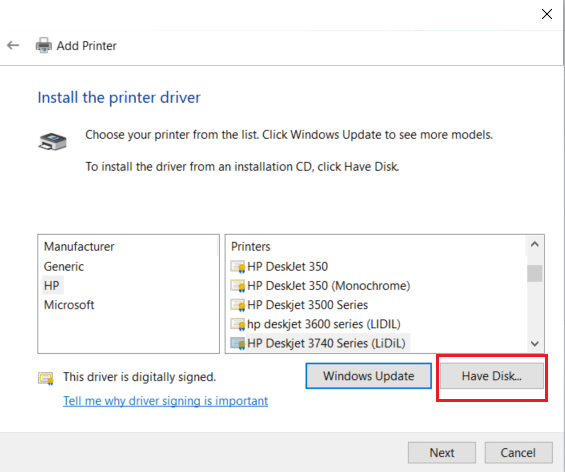
- In the pop-up box, click on the ‘Browse’ button to choose your printer driver.

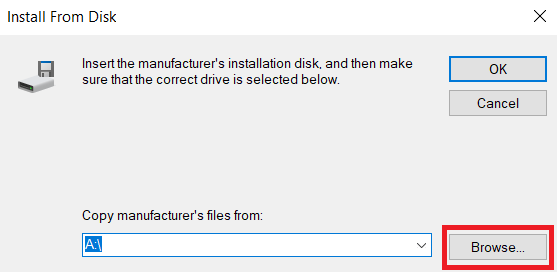
- In the Browse window, locate the driver folder where you extracted the driver files in Step 1. Inside the driver folder, choose the INF file of your driver and click on the ‘Open’ button to proceed with the installation.

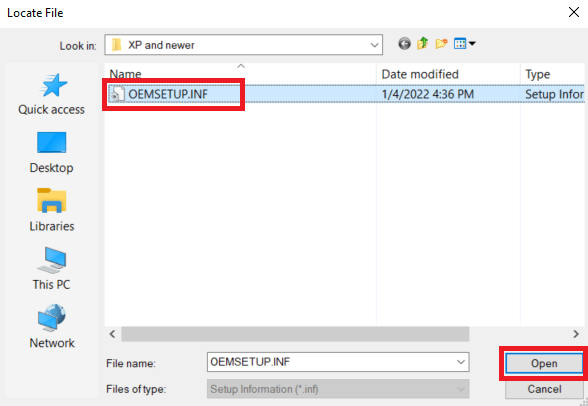
- Check the address of the driver file, then click on the ‘OK’ button to confirm the selection.

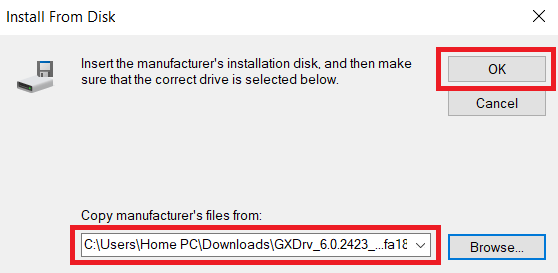
- From the list of printers, choose the ‘Kyocera TASKalfa 2201 GX’ model, then click on the ‘Next’ button to continue to the next step.

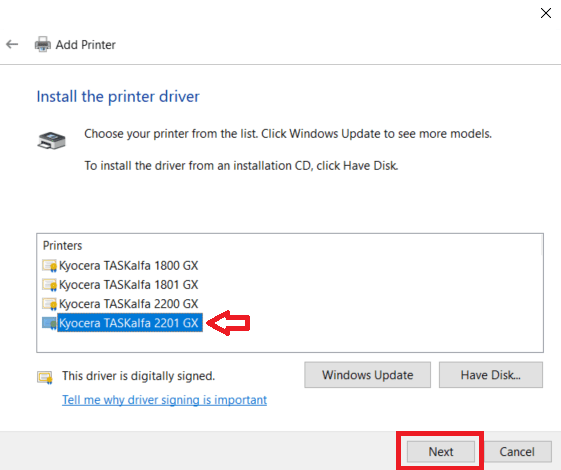
- If you want to change the name of your printer, then you can type the new name, otherwise, leave the default name as it is and click on the ‘Next’ button to proceed.

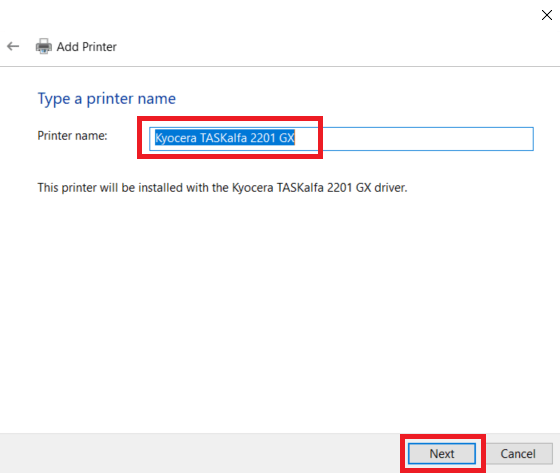
- Wait for the installer to install the printer drivers on your computer.

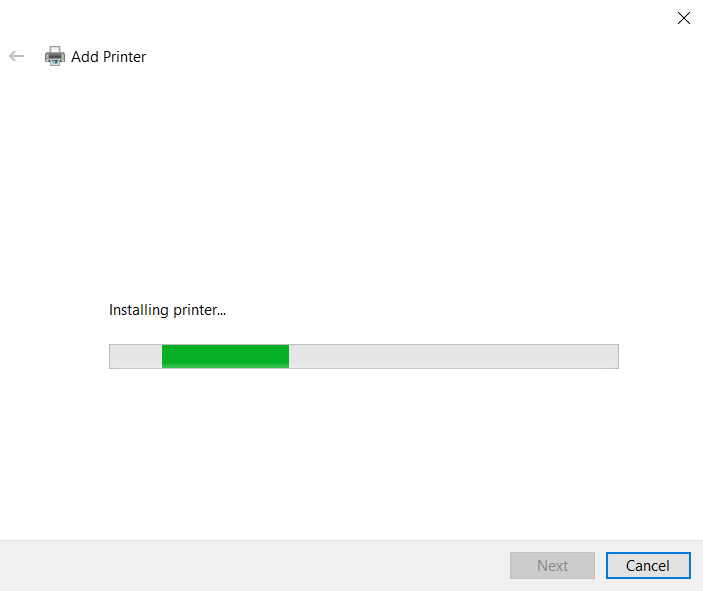
- In the Printer Sharing window, choose the ‘Do not share this printer’ option if you don’t want to share your printer. If you want to share your printer, then choose the relevant option and provide the necessary details. Finally, click on the ‘Next’ button to continue.

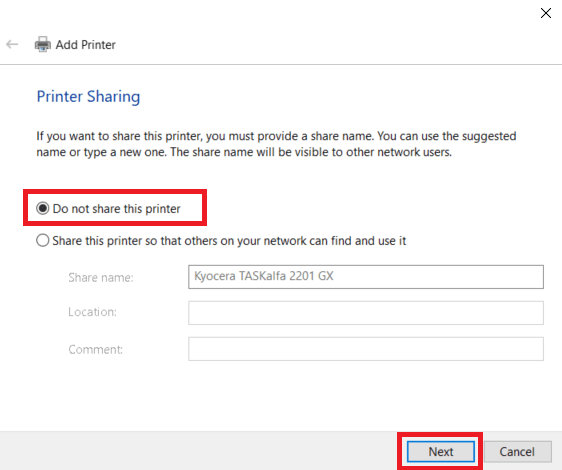
- When you see that the Kyocera Taskalfa 2201 printer is successfully added to your computer, then click on the ‘Finish’ button to close the installer.

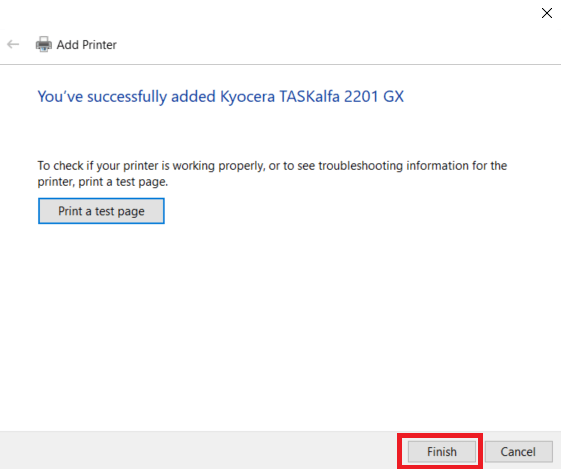
That’s it, you have successfully installed the Kyocera Taskalfa 2201 INF driver on your computer and your Kyocera all-in-one is ready for use.
Kyocera Taskalfa 2201 Toner Cartridge Details
This Kyocera laser printer uses one Black (TK-4109) toner cartridge, which can print up to 8000 pages.

