Kyocera doesn’t have many printing products which cater to the home office users, but the Kyocera Ecosys FS-1120MFP is an exception. This monochrome laser printer has been designed for home office users and offers many functions to enhance their productivity. This multi-function device supports USB and Wireless connectivity, which makes it easy to operate from anywhere. The display panel on this device further simplifies the user experience of this all-in-one printer. There are many more advanced features of this multi-function machine, but to fully utilize them you must install it by using its genuine Kyocera printer and scanner drivers.
In this driver download guide, we are sharing the Kyocera Ecosys FS-1120MFP driver download links for Windows, Linux and Mac operating systems. All the drivers you will find on this page are genuine Kyocera printer and scanner drivers, which are fully compatible with their respective operating systems. Also, for your assistance, we have provided detailed installation guides for these Kyocera printer and scanner drivers so that you can install them properly on your computer.


Steps to Download Kyocera Ecosys FS-1120MFP Driver
Our OS list mentions all the operating systems supported by this Kyocera all-in-one. Go through our OS list, select the operating system where you want to install your printer driver, then use its download button to start the download of your Kyocera Ecosys FS-1120MFP driver setup file.
Downloads
| Driver Description | Download Links |
| Kyocera Ecosys FS-1120MFP driver for Windows (All Versions) → |
|
| Kyocera FS-1120MFP driver for Windows XP (32bit/64bit) Windows Vista (32bit/64bit) |
|
| Kyocera FS-1120MFP driver for Windows 7 (32bit/64bit) Windows 8, 8.1 (32bit/64bit) Windows 10 (32bit/64bit) Windows 11 (64bit) |
|
| Kyocera FS-1120MFP driver for Server 2003 (32bit/64bit) Server 2008 (32bit/64bit) Server 2012 (32bit/64bit) Server 2016 (32bit/64bit) Server 2019 (32bit/64bit) Server 2022 (32bit/64bit) |
|
| Kyocera Ecosys FS-1120MFP driver for Mac 11.x Big Sur, 12.x Monterey, 13.x Ventura → |
|
| Kyocera Ecosys FS-1120MFP driver for Mac 10.12 to 10.15 → |
|
| Kyocera Ecosys FS-1120MFP driver for Mac 10.5 → |
|
| Kyocera Ecosys FS-1120MFP driver for Linux and Ubuntu → |
|
| OR | |
| Download the driver directly from the Kyocera Ecosys FS-1120MFP official website. | |
How to Install Kyocera Ecosys FS-1120MFP Driver
The most efficient performance of your printer and scanner driver is attained only when you install it by using its proper installation procedure. Therefore, in this section, we are providing installation guides for the Kyocera driver package and the Kyocera INF driver. Select the guide which is relevant to your driver type, then study it carefully and follow its installation steps in the correct order to install your drivers without any errors.
1) Install Kyocera Ecosys FS-1120MFP Driver Using Driver Package
In this guide, we will describe the installation process for the Kyocera Ecosys FS-1120MFP driver package. Before starting the installation process make sure that your Kyocera device is connected to your computer and switched-on. You should follow the steps given below for all the versions of the Windows operating systems.
- Run the driver package and wait for the installer program to load itself.


- Click on the ‘Accept’ button to accept the license agreement and proceed.

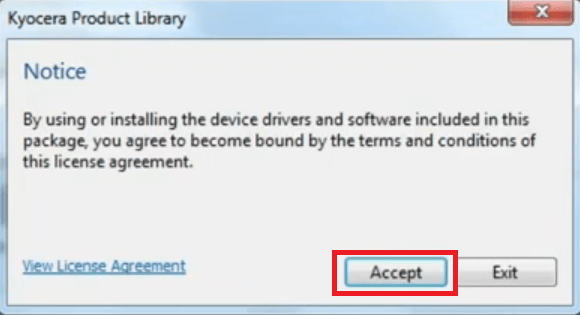
- In the Installer menu, choose ‘Express Install’ option.


- The Installer will automatically detect your Kyocera printer. Choose ‘FS-1120MFP’ from the list and click on the ‘Install’ button to proceed.

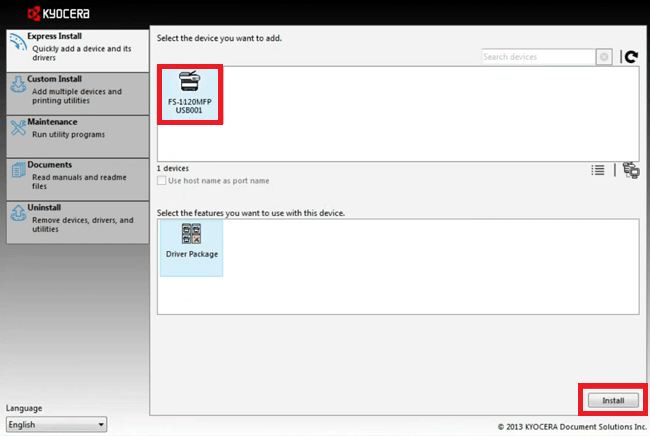
- Installer will start to install the GX driver on your computer.

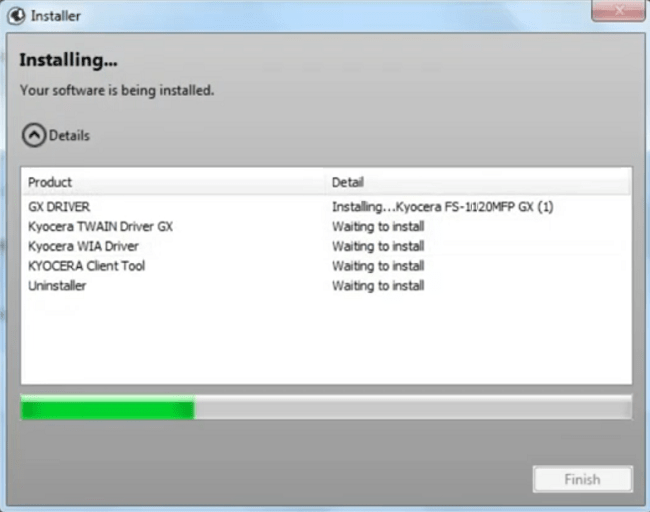
- Wait for the rest of the drivers and tools to install on your computer.

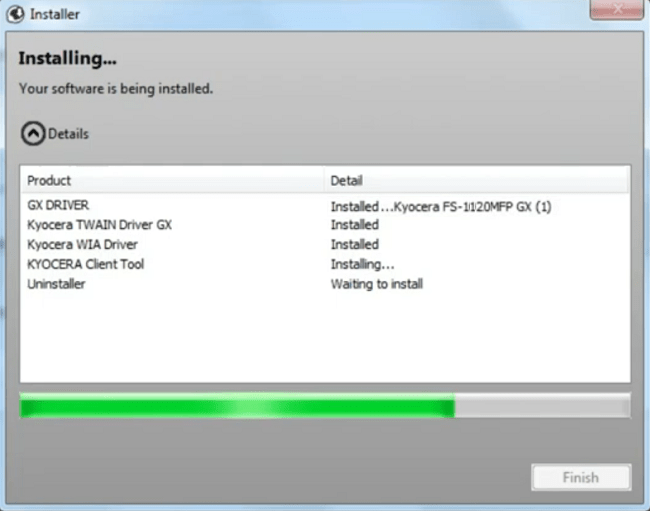
- After all the drivers and software are successfully installed you can choose the ‘Print a test page’ option, then click on the ‘Finish’ button.


That’s it, your Kyocera printer should start printing the test page, which means you have successfully installed the full feature Kyocera Ecosys FS-1120MFP driver on your Windows computer.
2) Install Kyocera Ecosys FS-1120MFP Driver Using INF Driver
In this guide, we will explain the installation process for the proper installation of the Kyocera Ecosys FS-1120MFP basic driver. Although the steps given below are for the Windows 10 OS, but you can follow the same steps for the rest of the Windows operating system as well.
- Click on the ‘Start’ button and choose ‘Settings’ from the menu.


- In the Settings, page, click on the ‘Devices’ option to proceed.

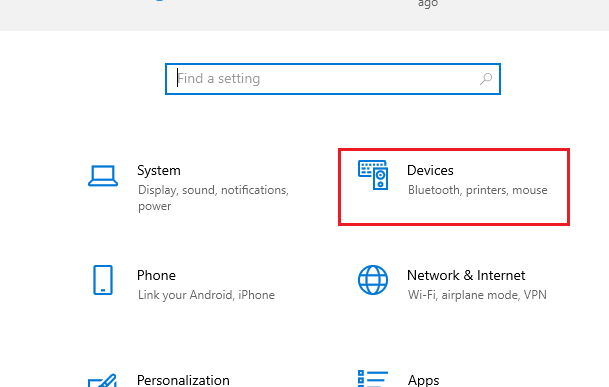
- In the Devices page, click on the ‘Printers & scanners’ option.

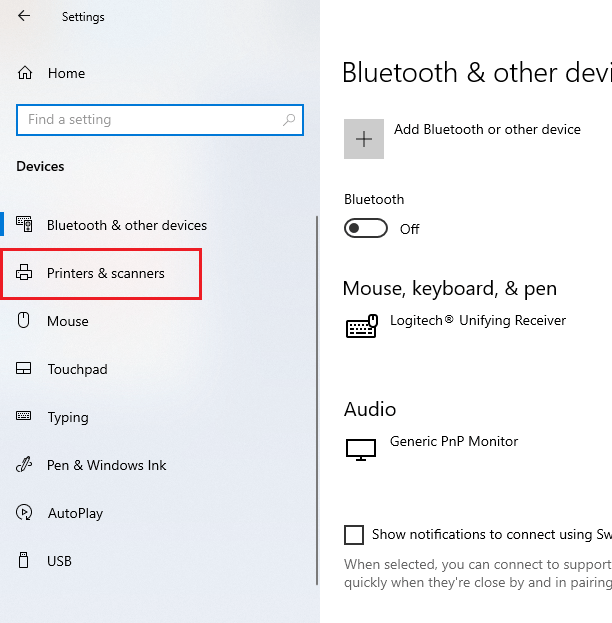
- Under Printers & scanners, click on the ‘Plus’ sign in front of the ‘Add a printer or scanner’ link.

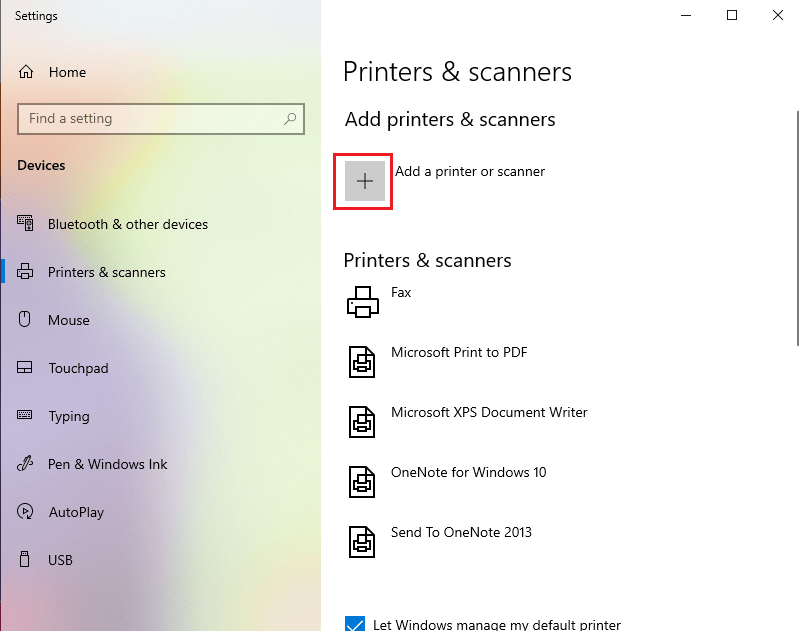
- Now, Windows will start searching for the printer. Click on the ‘The printer that I want isn’t listed’ link when it appears.


- In the Add Printer window, choose ‘Add a local printer or network printer with manual settings’ option, then click on the ‘Next’ button to proceed.

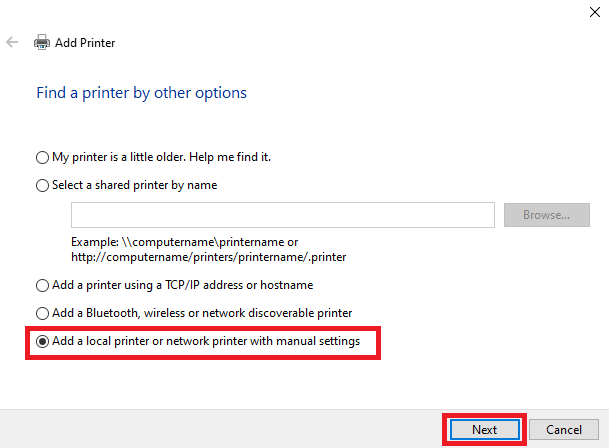
- Click on the ‘Down’ arrow in front of the ‘Use an existing port’ field and from the drop down list choose the ‘USB’ port, then click on the ‘Next’ button to continue.


- Since the Kyocera printer is not listed among the available printers, you should click on the ‘Have Disk’ button to add its drivers.

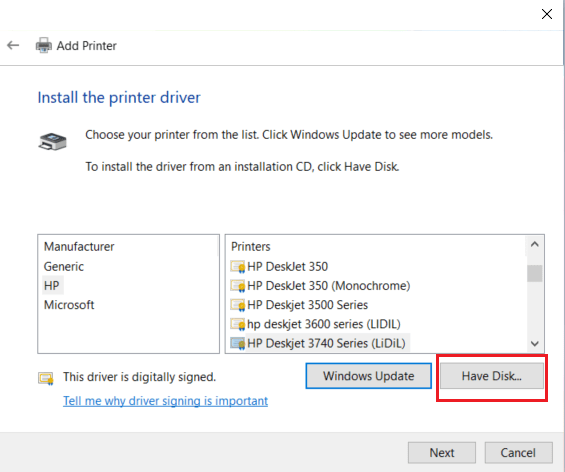
- Click on the ‘Browse’ button to provide the driver location.


- In the Browse window, go to the INF driver folder and select the ‘OEMSETUP.inf’ file, then click on the ‘Open’ button.


- Verify that the driver file location is correct, then click on the ‘OK’ button to proceed.


- Select ‘Kyocera FS-1120MFP GX’ from the list of printers and click on the ‘Next’ button.


- If you want you can change the name for your printer, otherwise, leave the printer name unchanged and click on the ‘Next’ button to continue.


- Wait for the installer to install the printer driver on your computer.


- If you want to share your printer over the network, then choose the relevant option and provide the necessary details. Otherwise, choose ‘Do not share this printer’ option. Finally, click on the ‘Next’ button.


- When you see that Kyocera printer is successfully added to your computer, then click on the ‘Finish’ button.

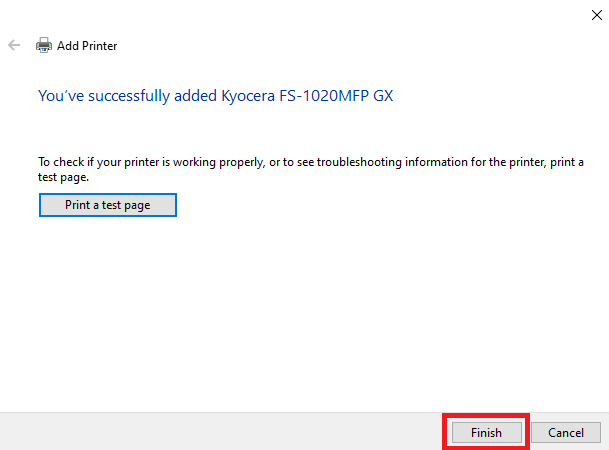
That’s it, you have successfully installed the Kyocera Ecosys FS-1120MFP INF driver on your Windows computer and your Kyocera device is ready for use.
Toner Cartridge Details
This Kyocera laser printer uses one Black (TK-1114) toner cartridge, which has a page yield of nearly 2500 pages.

