Konica Minolta Bizhub c454 / c454e is a large (A3 size) network printer with an ADF unit. It is a photocopy machine with 4 trays. It has a big display to give the command to the machine. If you are looking forward to connecting this printer to your computer to make it a network printer then you’ll need its driver. We are sharing its driver in the download section below, please check it out.


Bizhub c454 / c454e Driver Download Links
Click on the download button located in front of the operating system version given the list below to download the driver file.
| Operating System | Download Link |
| Driver for Windows XP, Vista, Server 2000, 2003 (32bit / 64bit) | Download (32bit) Download (64bit) |
| Driver for Windows 7, Server 2008 (32bit / 64bit) | Printer Driver / Scanner Driver (32bit) Here’s a guide to learn how to install a printer driver manually using its basic driver. |
| Driver for Windows 11, 10, 8.1, 8, 2012, 2016, 2019, 2022 (32bit / 64bit) | Printer Driver / Scanner Driver (32bit) Here’s a guide to learn how to install a printer driver manually using its basic driver. |
| Driver for Linux & Ubuntu (32bit / 64bit) | Not Available |
| Driver for macOS 10.0, 10.1, 10.2, 10.3, 10.4, 10.5, 10.6, 10.7, 10.8, 10.9, 10.10, 10.11, 10.12, 10.13, 10.14, 10.15, 11 Big Sur, 12.x, 13.x Ventura | Download |
OR
You may download the same driver directly from the Konica Minolta c454 / c454e official download page.
If you ever face any problems while downloading or installing the above drivers then you can leave your problem in the download section below.
FAQs
Q: I find it very difficult to connect my konica minolta bizhub c454e photocopier to my computer.
A: It can be a little tricky but it is possible to connect "bizhub c454e" machine to Windows computer. I'll record a video tutorial on that later. For now, I'll give you the brief info about that. Please take a look:
1) Connect your Bizhub c454e printer to your router through an Ethernet cable.
2) Go to the printer's display screen and set the IP address to the machine. Make sure the IP address should be set under the range of the router's main IP. For example, if your router's IP is: 192.168.0.1, then set the printer's IP: 192.168.0.51.
3) After setting up the IP, go to your computer and download the "PCL5e" driver that is already given above in the download section. This would be a basic driver, so you'll have to install it manually.
4) Extract/Unzip the downloaded zip file to get the ".inf" driver files in a folder.
4) Install the network printer manually using "Add a printer" option in Windows. the "Standard TCP/IP Port" option. Click on "Have Disk" and select the "*.inf" file (that you have just extracted) and follow the onscreen instructions to complete the installation process. For more details, check out this video tutorial.
If you have any doubts, do let me know again.





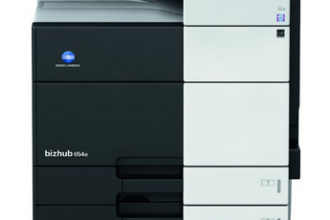

Thanks for the ease of downloading the drivers. However I can’t find any instructions for installing. Is there an .exe file associated with the drivers and where do I find it?
It is a basic driver. So there is no “.exe” file included in it to install the printer automatically. There is a “KOAYTJ__.INF” file included which will be used to install the printer manually. Here’s a sample video tutorial to learn more about it: https://youtu.be/LkBQeBuIVKo