In this article, we are going to explain how you can print from an Android phone to USB printer. Printing from your Android Smartphone is very easy job. You can print from an android smartphone using an application and an OTG cable.
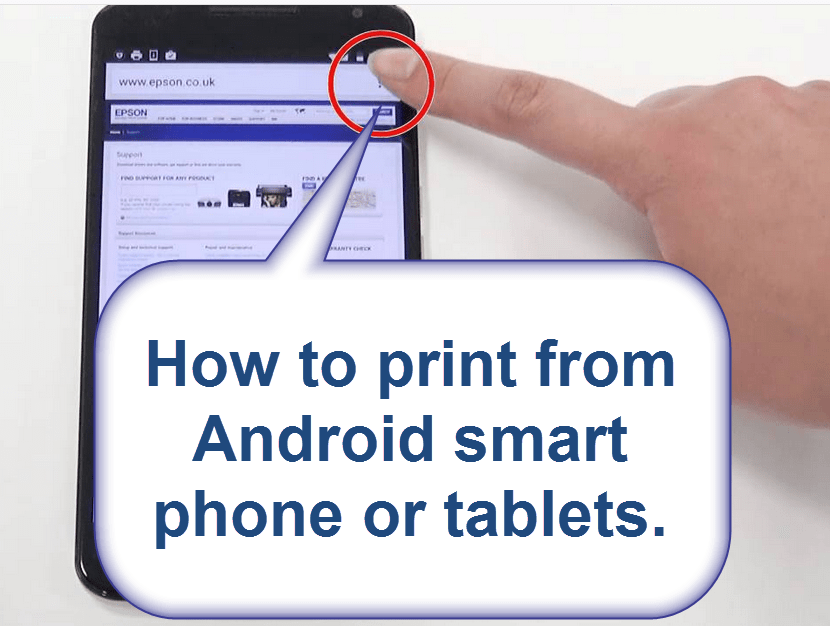
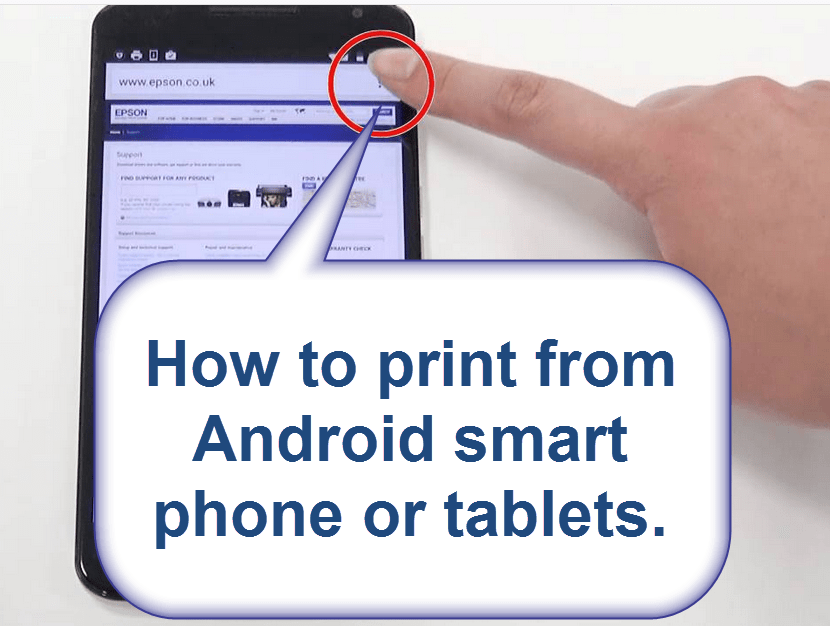
How to Print from Android Phone through a USB printer.
Initial Requirements:
- An OTG cable – You can get an OTG cable easily online or offline from any electronics store.
- A printer with its USB cable.
- An Android Phone
Follow these steps to take a print from Android phone
To install the Application in your phone, follow these steps. We are taking an example of Canon 4300 printer.
- Open Play Store and search for “Mobile Print- PrinterShare” for Canon printer only, and just tap on install to install the application in your phone. As per the below screenshot.


- Turn on your printer.
- Connect your printer to your Phone using the OTG cable.
- Now Open the ‘PrinterShare’ Application in your phone and tap on Documents in the application, select internal storage or SD card, as shown in the image below.

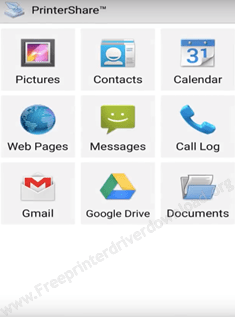
- Now select the Document you want to print.
- Tap on Options to do page scaling, select the printable area.

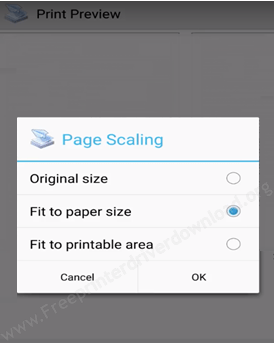
- Now tap on Print button and select Direct USB Connected. Application will ask for permission to access the USB device, just tap on OK.


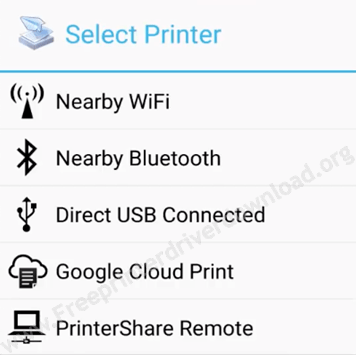
- Select the printer, it will show you the printer on screen, just select your printer, as shown in the image below.

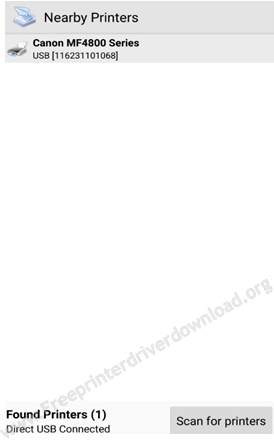
- It will show you ‘User Action Required’ tap on Use Generic.

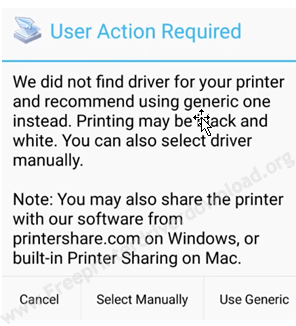
- Now Select the documents on screen again and tap on print, select the number of copies, pages and press ok, just tap on print again if it confirms again.

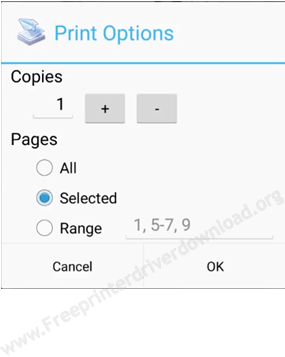
- Application will show “Starting print job…”. It will take few seconds to print.
Check the printed page on your printer. That’s it, you have printed from your Android Smartphone conveniently.
How to Print from Android phone through a Wireless printer
To print the same page through a wireless printer. You need to select Nearby Wi-Fi option and then your wireless printer will be installed and then you can print through it easily.
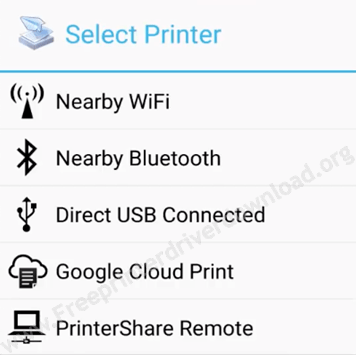
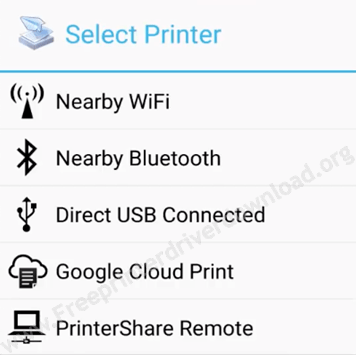
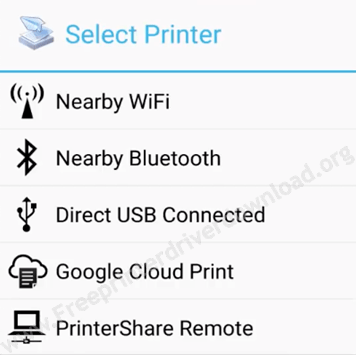



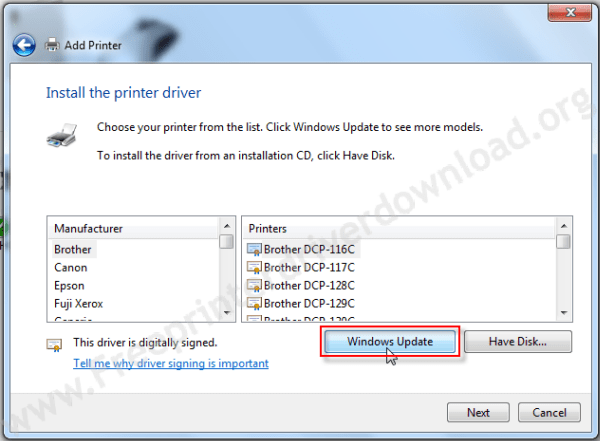
It’s absolutely stupid not to allow the right click. We all need a library of “How-To” and it’s with your response-articles that we made it. But you want to be “special” — special-difficult — as if the situation for which we come here is not difficult enough.