

In the download section, you’ll get the drivers for Windows, Mac and Linux operating systems. If you would like to know how to install this printer on your computer, please see the installation guide which is also given in the installation section below.
Epson EcoTank L3212 Driver Download
All the operating system versions supported by this Epson printer have been mentioned in our OS list. Follow the download steps given below to download the appropriate printer drivers for your preferred OS version:
Step 1: Go through our OS list and choose the operating system where you want to install this Epson printer.
Step 2: Click on its download button to start the download of your Epson EcoTank L3212 driver setup file.
Epson EcoTank L3212 Driver for Windows
| Driver File | Download Link |
| Full feature Driver for Windows all editions (Windows 11, 10, 8, 8.1, 7, Server) Size: 9.22 MB Language: English Driver Version: 1.01 |
|
| Basic Driver for Windows XP, Vista (32bit/64bit) Size: 9.99/9.70 MB Language: English Driver Version: 1.68 | |
| Basic Driver for Windows 7, 8, 8.1, 10, 11, Server 2016, 2019, 2022 (32bit/64bit) Size: 29.4/34.3/64.6 MB Language: English Driver Version: 3.4 |
|
Driver for Mac
| Driver Description | Download Link |
| Full feature driver for Mac 11.x, 12.x, 13.x, 14.x | Download |
| Full feature driver for Mac 9.x, 10.x | Download |
Driver for Linux/Ubuntu
| Driver Description | Download Link |
| Full feature driver for Linux and Ubuntu |
OR
Download the driver directly from the Epson website.
How to Install Epson EcoTank L3212 Driver
In this section, I will be providing the detailed installation guide for the full feature driver and basic driver (inf driver). Select the installation guide which is appropriate for your driver, then follow its installation process to install the Epson EcoTank L3212 printer drivers without any problems.
1) Install Epson EcoTank L3212 Printer Using Its Driver Package
In this installation guide, you will find the installation steps for installing the full feature Epson EcoTank L3212 driver on a Windows computer. For each installation step, I have provided an image file so that you can complete the installation process without any confusion. You can use the following installation steps for all the versions of the Windows operating system.
- Right click the full feature driver file downloaded from this guide and choose the ‘Run as administrator’ option from the menu.

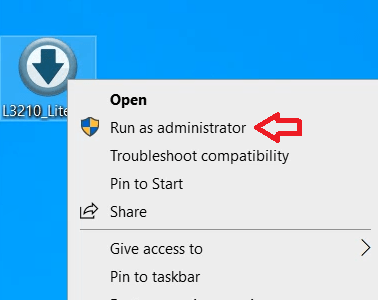
- Click on the ‘OK’ button to start the Epson Installer program.


- Wait for the Epson driver package to extract the setup files on your computer.

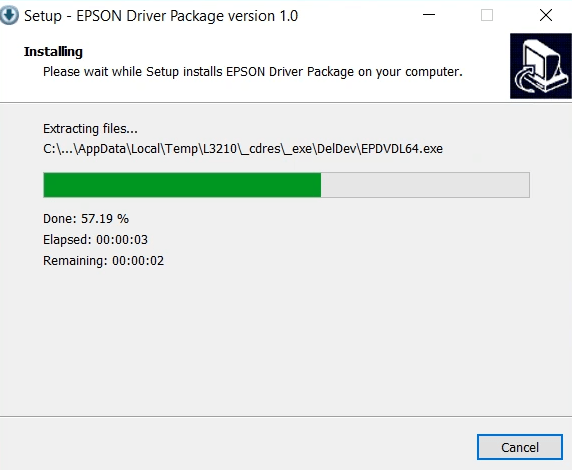
- Wait for the Epson installer program to launch on your computer.

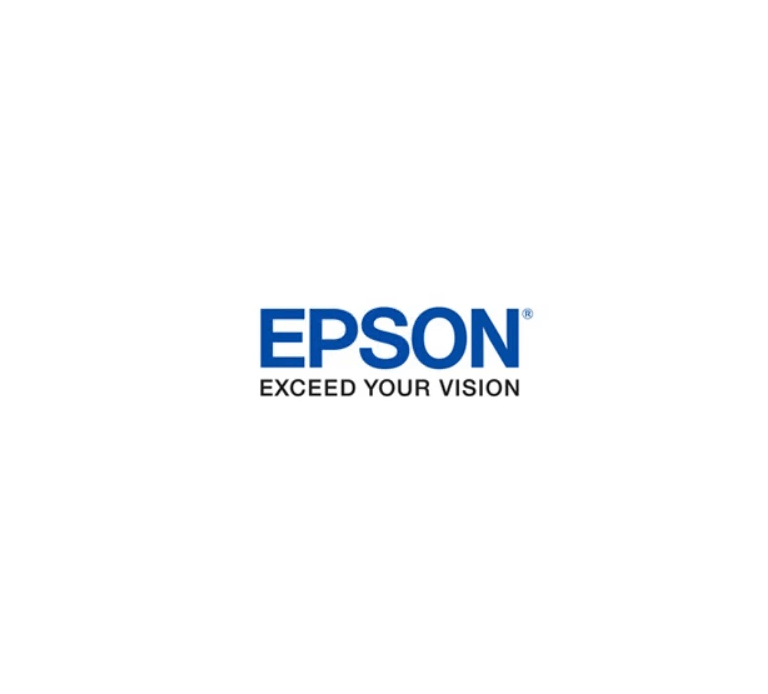
- In the License Agreement screen, agree with the terms and conditions of the Epson End User Software License Agreement by clicking on the ‘Accept’ button.

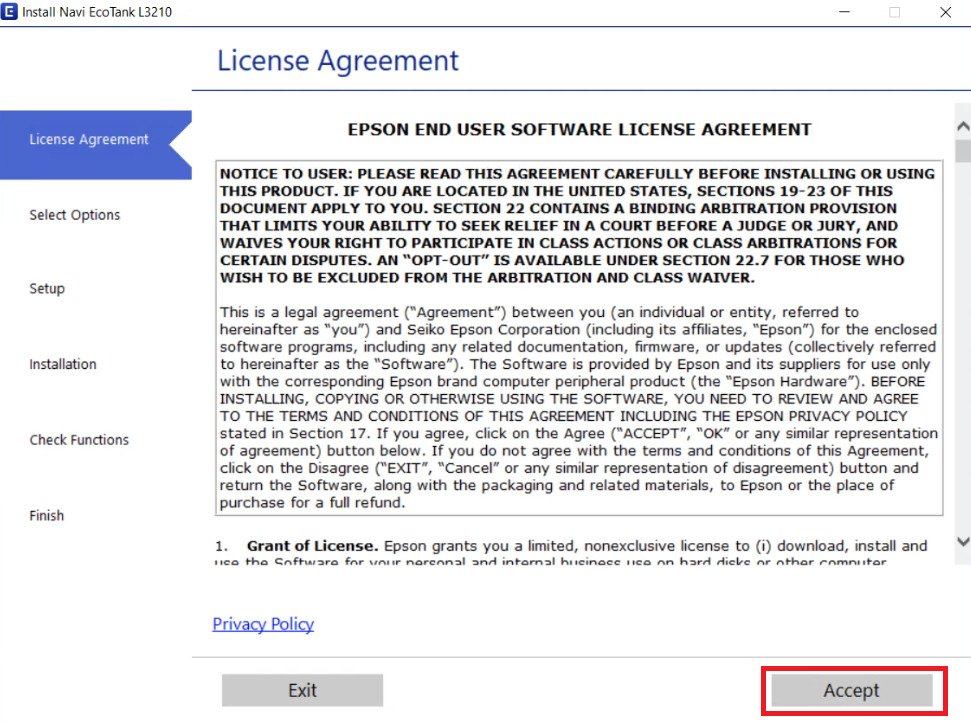
- Wait for the installer program to check the system environment.


- In the Additional Agreements screen, you will get the option to choose your preferred agreements. If you have any doubts regarding which agreements to accept and which one to leave, then proceed with the default selections. Finally, click on the ‘Next’ button.

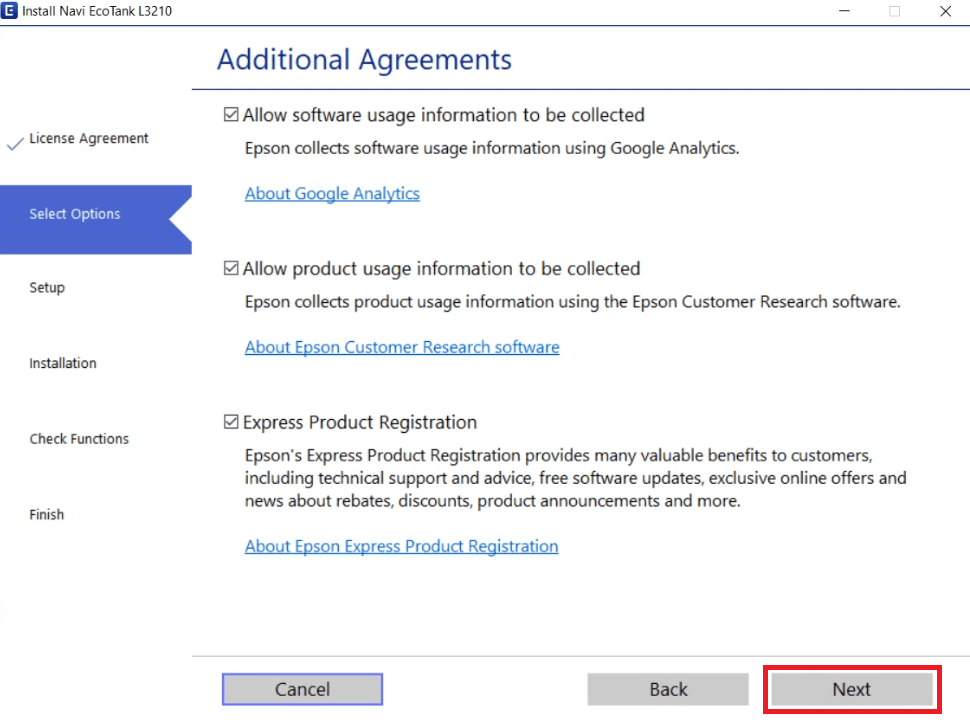
- Make sure that the ink tanks of your printer are filled with the ink from their respective color ink bottles. Choose the ‘I finished filling the ink tanks’ option, then click on the ‘Next’ button.

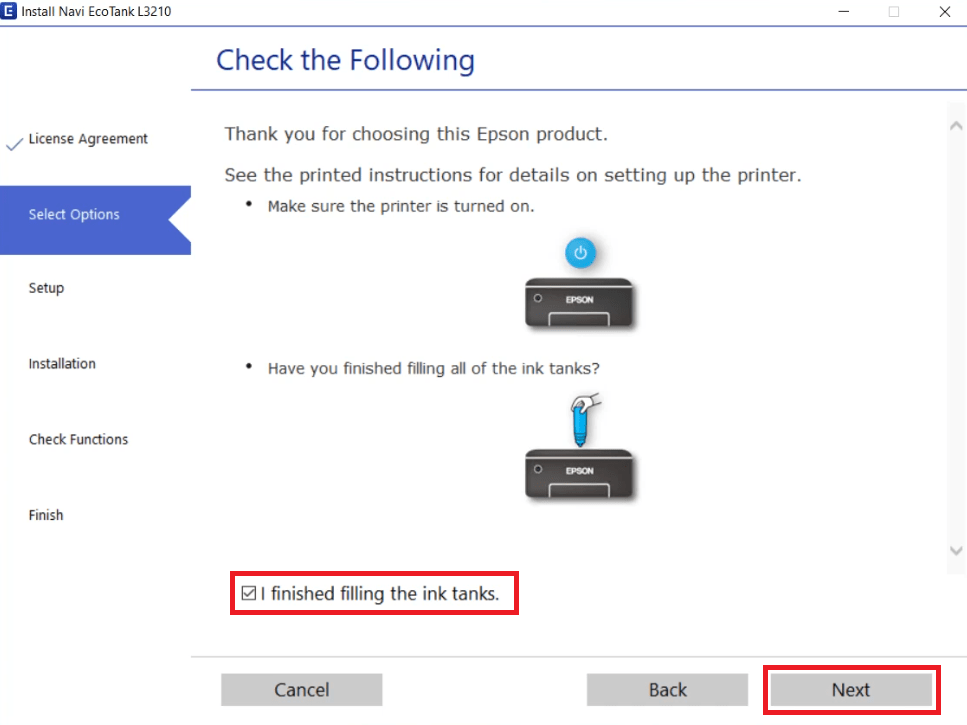
- Wait as the installer program to downloads the necessary printer drivers and software onto your computer.


- Wait as the installer program installs the necessary printer drivers and software onto your computer.

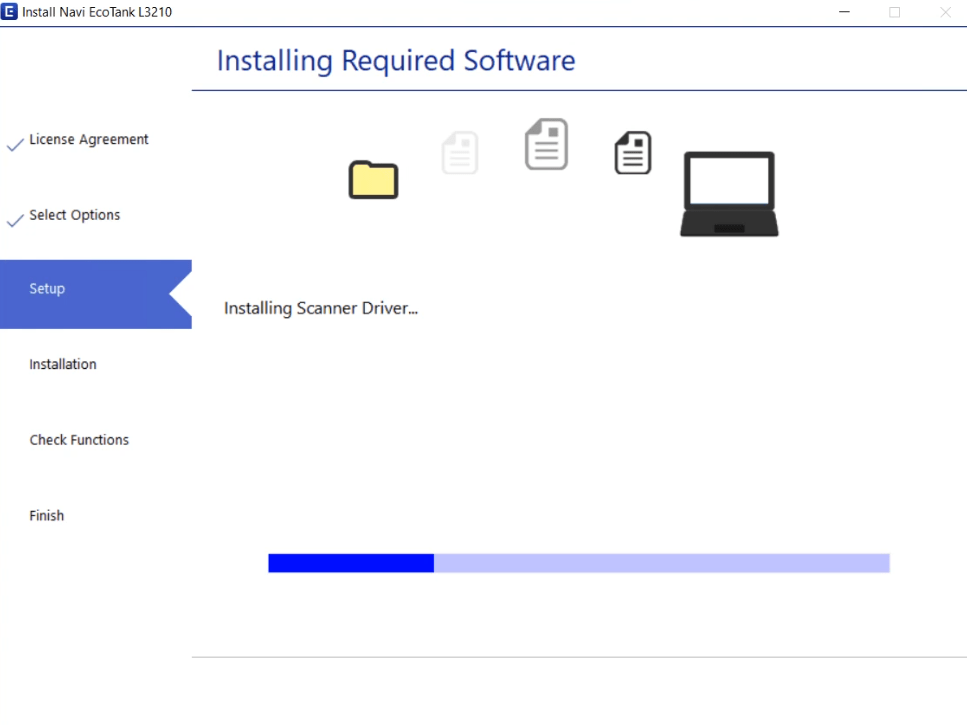
- When the Connect via USB Cable screen appears, then you can use the USB connecting cable to connect your Epson printer with your computer and follow the onscreen instructions accordingly to complete the driver installation process. However, I decided to connect my Epson printer afterwards, thus, I selected the ‘Do not connect now’ option, then clicked on the ‘Next’ button.


- When the setup complete message appears, then click on the ‘Finish’ button to close the Epson installer program.


That’s it, you have successfully completed the installation of the Epson EcoTank L3212 driver package on your computer. All you need to do is connect your Epson printer with your computer via a USB cable and it will be ready to print, scan and copy pages.
2) Install Epson EcoTank L3212 Printer Using Its Basic Driver
You have the option to install this Epson printer by using its basic printer drivers. However, in that case you will have to separately install the printer and scanner drivers of this printer. I have prepared this guide to describe the installation steps of the Epson EcoTank L3212 printer basic driver on a Windows computer. These installation steps can be followed for all the versions of the Windows operating system.
- Right click the basic printer driver file downloaded from here and select the ‘Run as administrator’ option from the menu.


- Wait for the setup files to extract onto your computer.

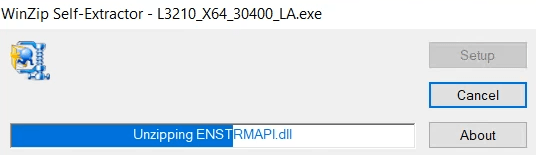
- In the Epson Printer Utility Setup screen, choose the ‘Epson L3210 Series’ icon and make sure that the ‘Set as default printer’ and ‘Automatically update software’ options are selected. Finally, click on the ‘OK’ button.


- In the Select a language dialog box, select your preferred language, I have selected the ‘English’ language. Finally, click on the ‘OK’ button.


- In the Epson Eula screen, accept the Epson End User License Agreement by selecting the ‘Agree’ option, then click on the ‘OK’ button.

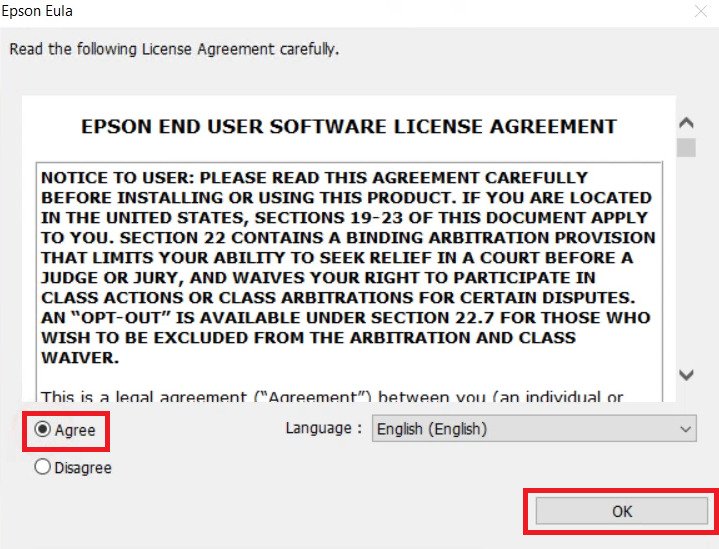
- Wait for the printer driver installation process to complete on your computer.

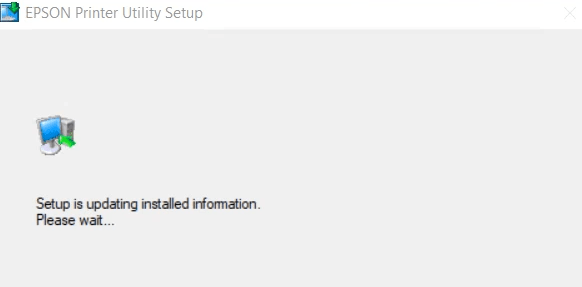
- Connect your Epson printer with your computer by using a USB cable and switch on your printer. Wait for the setup program to detect your Epson printer and complete the driver installation process.

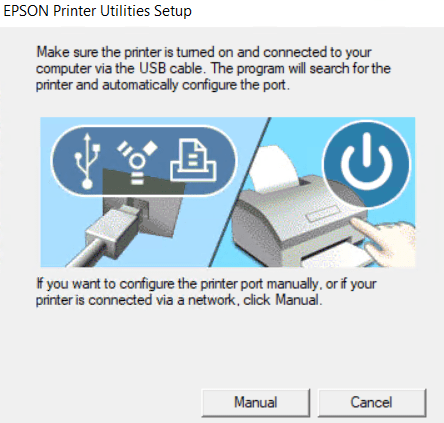
- Finally, you will see the message that the driver installation and port configuration has completed successfully. Click on the ‘OK’ button to close the Epson installer program.


That’s it, you have successfully finished the installation of the Epson EcoTank L3212 basic printer driver on your computer. You can now use your printer to print pages. However, if you want to scan and copy pages with your Epson printer, then you will have to separately install the Epson basic scanner driver.
3) Install Epson EcoTank L3212 Scanner Using Its Basic Driver
In the following guide, you will learn about the installation method for the installing the Epson EcoTank L3212 scanner basic driver on a Windows system. You can use the following installation method for all the versions of the Windows operating system.
- Right click the basic scanner driver file downloaded from this guide, then choose the ‘Run as administrator’ option from the menu.


- Wait for the extraction of the setup files to complete on your computer.

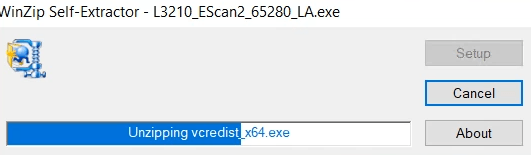
- In the Epson Scan 2 Setup screen, click on the ‘Next’ button to continue.


- In the License Agreement screen, accept terms and condition of the Epson End User License Agreement by selecting the ‘I accept the terms and conditions of this Agreement’ option, then click on the ‘Next’ button.

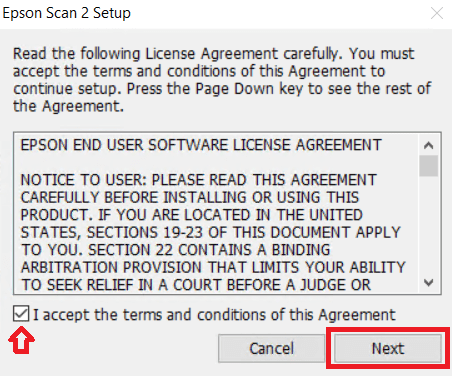
- Wait for the installation of the scanner driver to complete on your computer.

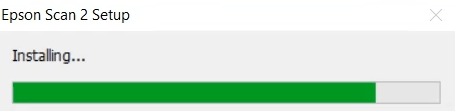
- When you see the message that the installation of the Epson Scan 2 driver has successfully completed on your computer, then click on the ‘Finish’ button to close the installer program.

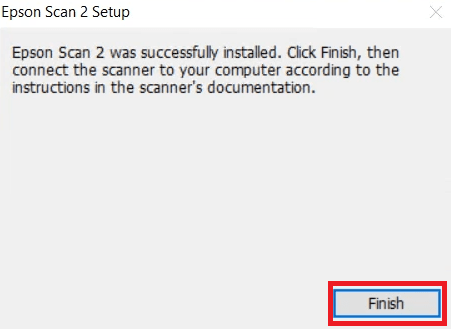
That’s it, you have successfully installed the Epson EcoTank L3212 basic scanner driver on your Windows system. You can now start using this Epson multi-function printer to scan and copy pages.
Epson EcoTank L3212 Specs & Features
The Epson EcoTank L3212 printer offers multi-function printing solutions to its users while ensuring that their printing costs will remain very low.
This color inkjet printer uses integrated ink tank technology to make sure that you can print in high volumes at very low cost and without compromising on the print quality.
The compact design of this printer makes it an ideal machine for users who have confined desk space. You can connect this HP printer to your computer using its USB connectivity option.
Ink Cartridge Details: You will get the ink for this Epson inkjet printer in Black, Cyan, Magenta and Yellow color ink bottles. The ink in the Black (C13T00V198) ink bottle can print up to 4500 pages.
While the ink in the Cyan (C13T00V298), Magenta (C13T00V398) and Yellow (C13T00V498) color ink bottles can deliver a composite print yield of nearly 7500 pages.


Thank you very much for helping us easily