Learn how to download Dell 928 Driver & Software.
Dell Photo 928 All-In-One Printer Driver Download: Below we have listed all the drivers of Dell 928 printer. Dell Photo 928 All-In-One Printer Driver Download. We have listed the direct link of dell website to download the printer driver. You need to follow our below given instructions and follow the link. We also have mentioned the step by step installation guide to install it correctly. Follow the Download link.
To Download Drivers:
Follow the following Instructions to download the drivers.
Step1: First, get the operating system info before download the drivers
Before download drivers you need to have the info about your operating system so that you can get download drivers according to your operating system.
- Get the “Operating system” and “System Architecture (system type)“.
If you don’t know how to do, click here to know, how to find “operating system” and “system type” in computer.
Step2: Download the drivers here
We have listed all the latest drivers for Dell 928 series printer here.
- Below, you can choose your “operating system” and “System Architecture” and then click on their Download link to download drivers.
- Click on the download link and choose where you want to download it on your computer.
- Click Save and wait until the download is complete.
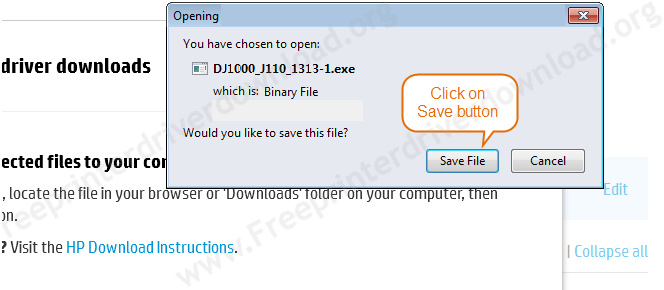
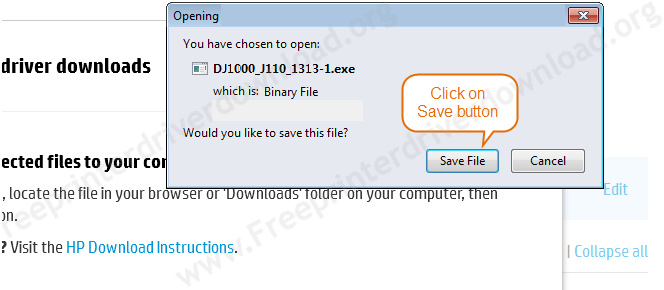
Dell 928 Driver Download Links
Dell 928 Driver Download for Windows XP | 32bit | Click here to Download
Dell 928 Driver Download for Windows XP | 64bit | Click here to Download
Dell 928 Driver Download for Windows Vista| 32bit |
Click here to DownloadDell 928 Driver Download for Windows vista| 64bit |
Click here to DownloadDell 928 Driver Download for Windows 7 | 32bit | Click here to Download
Dell 928 Driver Download for Windows 7 | 64bit |
Click hereto DownloadDell 928 Driver Download for Windows 8 |
Click here to DownloadDell 928 Driver Download for Windows 8.1 |
Click here to DownloadDell 928 Driver Download for Server 2000, 2003, 2008 |
Click hereto DownloadDell 928 Driver Download for MAC |
Click hereto DownloadDell 928 Driver Download for Linux |
Click hereto Download
Printer Specification:
- Manufactured By: Dell
- Model Number: Dell 928
- Supported OS: Windows xp, vista, 7, 8, 8.1, Server 2003, 2008 and MAC PCs
- Driver Type: Driver & Software Package
- Link Type: Direct
- USB Port: Yes
- Scan Feature: YES
- Copy Feature: YES
- Fax Feature: NO
- Wireless Feature (Wi-Fi): NO
Know about the Dell 928 Printer: (Dell 928Description)
Dell 928 Driver Download: Dell has been selling increasingly large numbers of printers into a competitive market. The latest model under the Dell brand name is the Photo 928 which is manufactured for Dell by Olivetti. The modern, sleek design is complemented by functionality and comes with driver software that allows for ease of use and tools that are more than handy for photo editing and printing. Documents can be preserved with the scanner software included with the driver.
Learn how to Install Dell 928 Drivers & Software.
To install the Dell 928 printer driver one would use the extracting program that installs the software suite. The operating system will search and recognize the printer device and model after the driver is installed. The Dell 928 Printer Driver allows the printer to be used as a flatbed scanner with extreme accuracy and true color of images and documents. The driver software also uses the Dell Ink Management System to monitor ink levels and alert the user when levels are very low.
Below we have mentioned all the step by step guide to install Dell 928 printer, you just need to follow the instruction given below.
Learn about the Ink Cartage of Dell 928 Printer.
The printer is ideal for small workspaces and its one cartridge design makes for easy cartridge replacement. This inkjet printer comes with the Dell 928 Printer Driver that ensures smooth operation and allows for complete functionality.
Know about the Features of Dell 928 printer.
The Dell 928 printer gives you the option to have a photo lab through its driver software that gives you the capability to print borderless photos, enhance the quality of your photos and even remove red eye. Convenience is the lasting impression of this multifunctional printer and the comprehensive software package and driver. As with all print devices, the driver software needs to be checked and updated on a regular basis to ensure that the Dell 928 printer functions at its optimum level.
The driver software includes two applications for handling documents and photo correction together with organization of photo collections. These are Corel SnapFire Plus and Omnipage SE4. Both applications are well-recognised and has been proved and tested on the market.
Know why we need the right printer driver to use all the feature of Dell 928 printer.
If you install wrong printer driver on dell 928 printer then you might get driver conflicting on the computer. Once the driver conflicting entered, it will be very hard to remove. You have to have computer technical knowledge to fix it. So please keep away from driver conflicting using the right printer driver.
Dell 928 Driver Download
for windows xp, windows vista, windows 7, windows 8, 32-64 Bit


To Install Drivers:
Follow the following Instructions to install printer
- Double click on the Driver package of your choice after it’s downloaded. The installation will extract the files required to begin.


- The installation will now begin, so walk the Wizard prompts to install the drivers.





- Accept the Installation agreements.
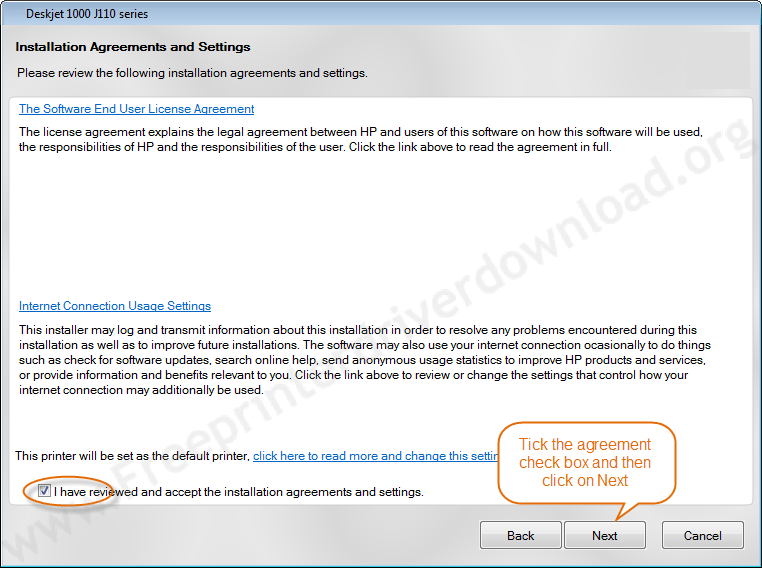
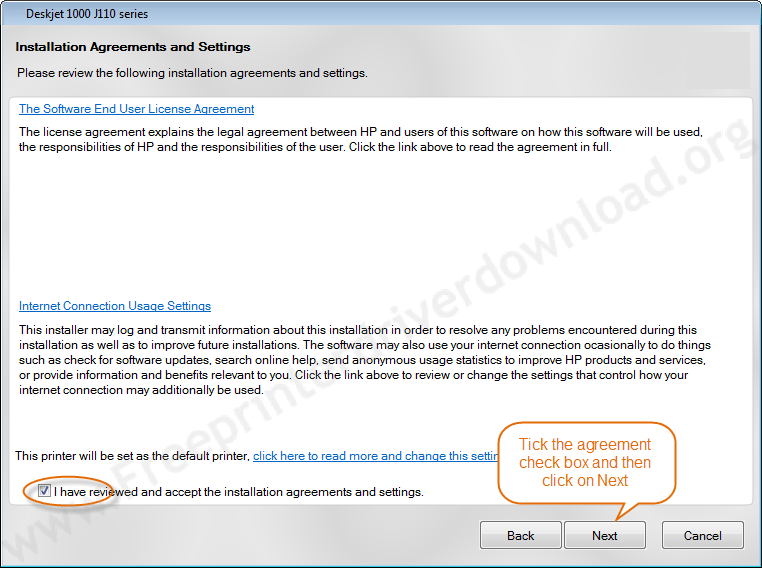
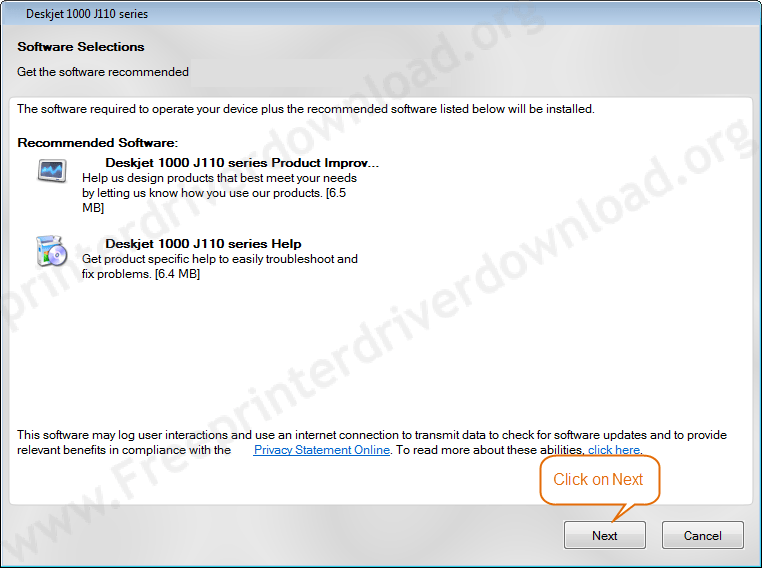
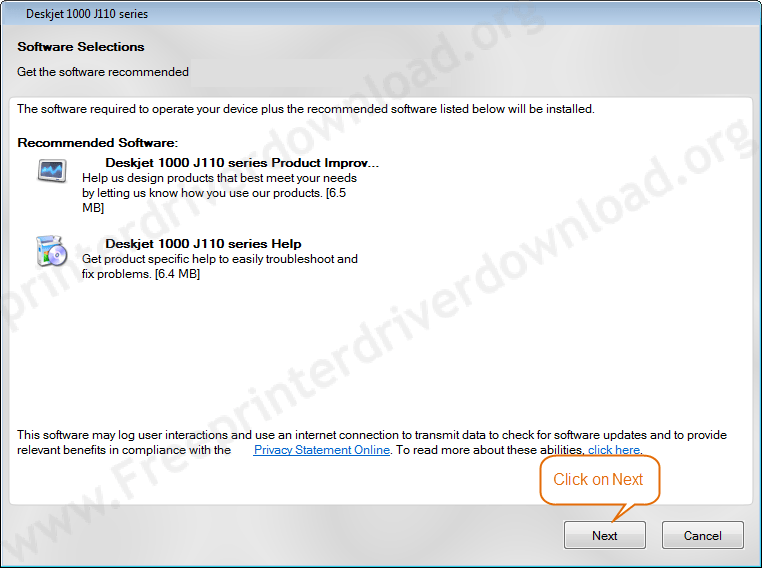
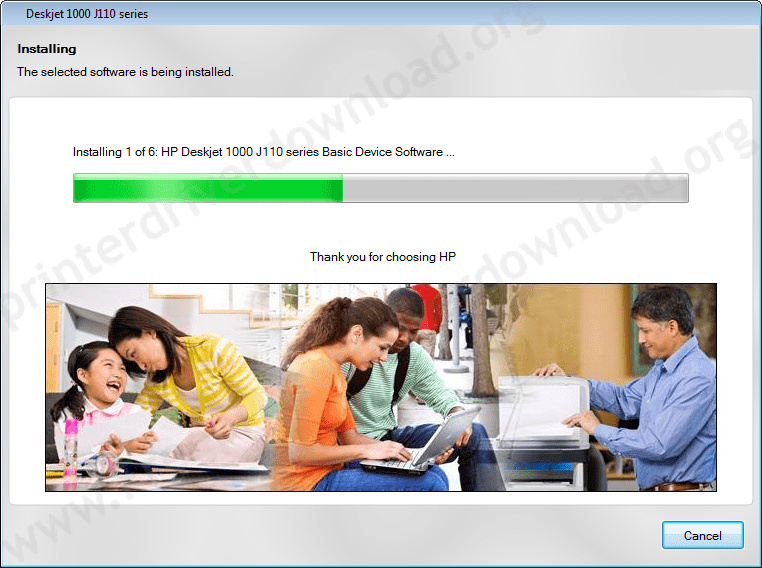
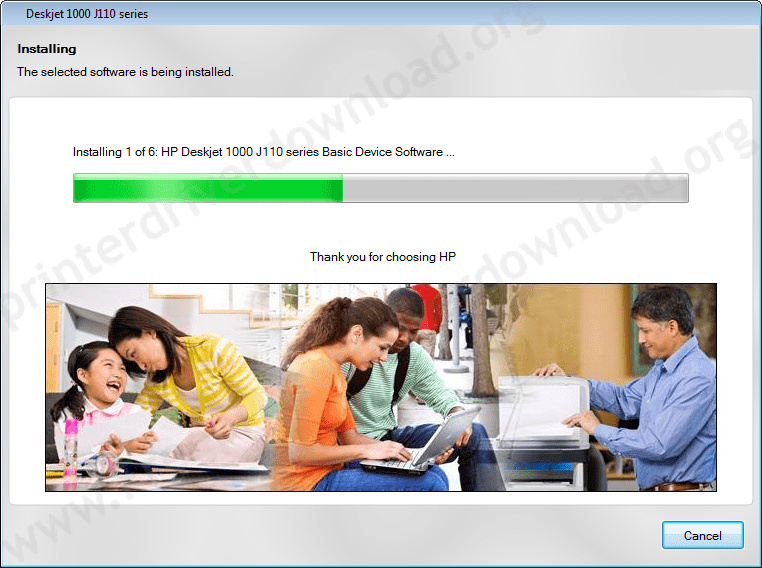
- Connect your printer to your computer when prompted to do so. (See below screenshot)
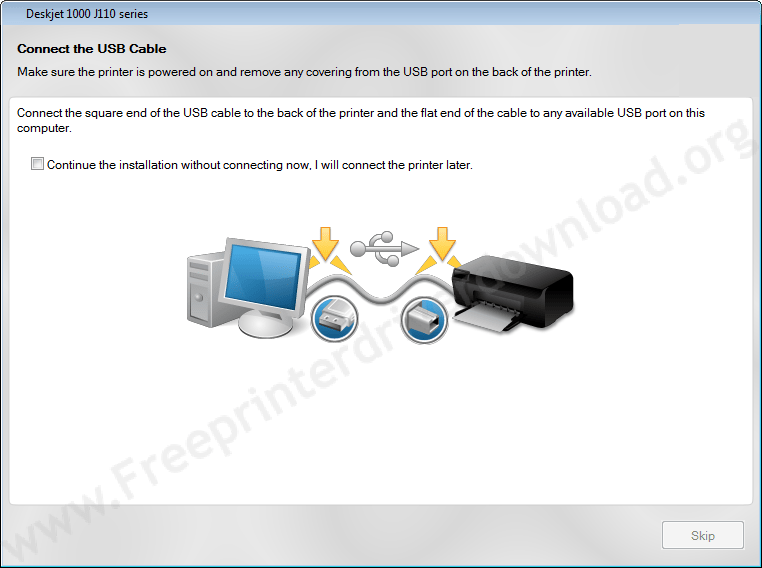
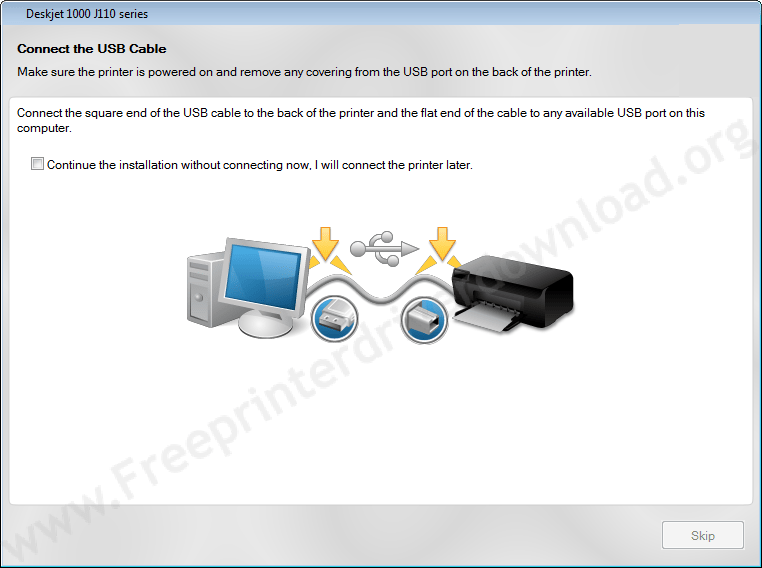
- Wait until detecting your printer.


- Click on Next, now your printer is detected here if you get green tick mark.
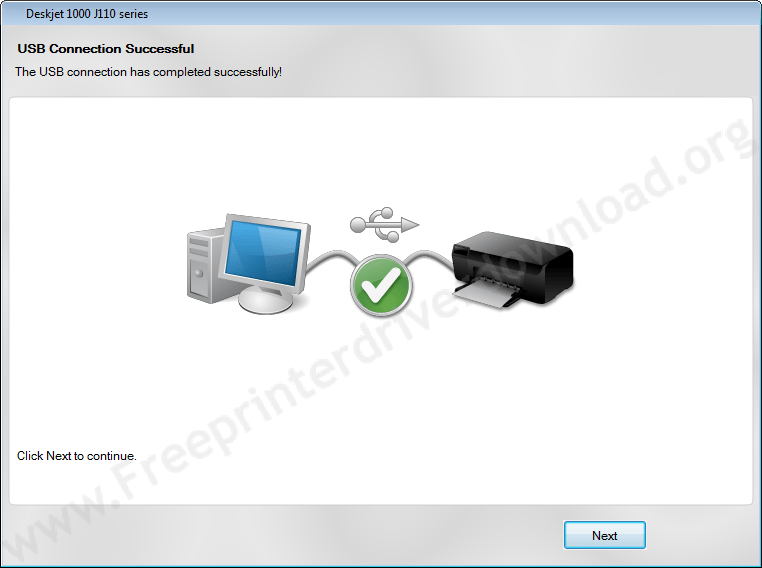
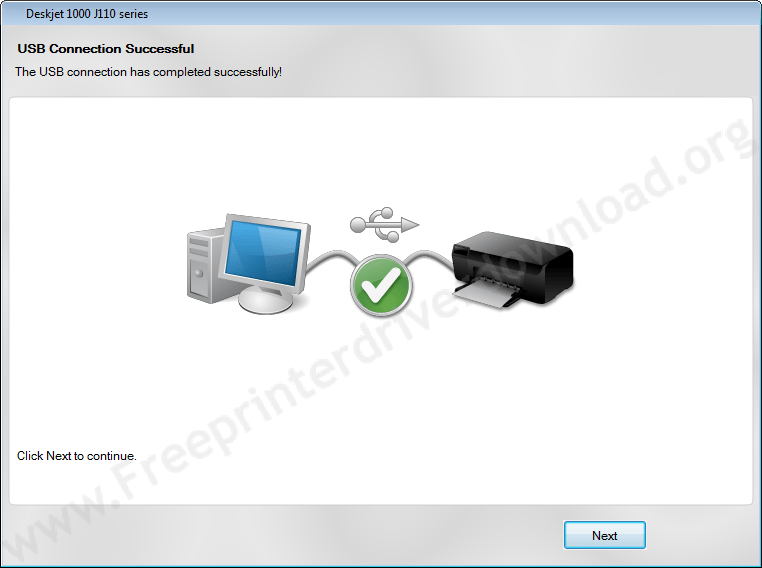
- Click on Finish to complete installation.
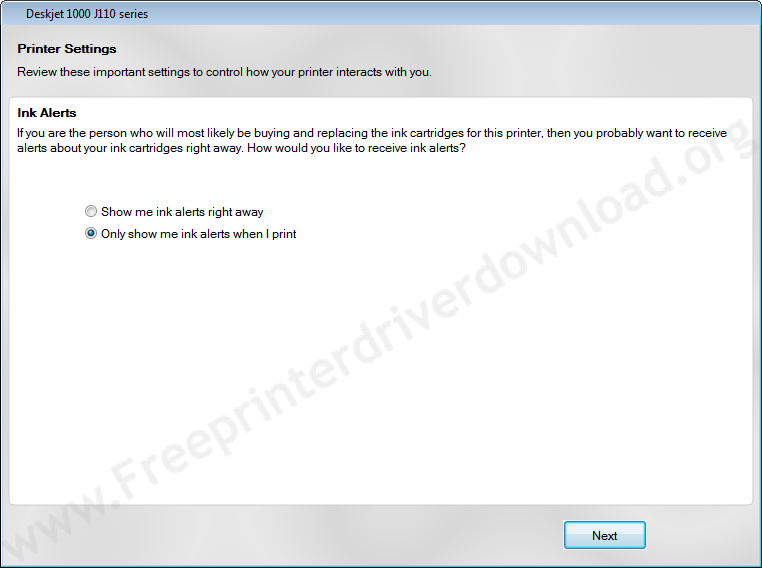
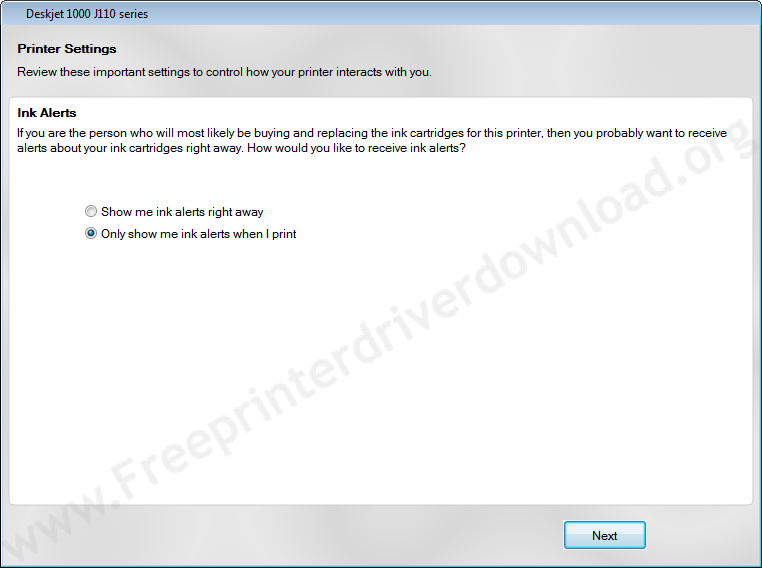
To install drivers through CD:
Install the drivers for the Dell 928 printer using a CD wizard:
- Turn on the printer by pressing the power button on it.
- Load the driver CD that came with your printer into your computer’s CD drive.
- The AutoPlay window will popup and prompt you to Install or run program from your media.
- Click on Run or execute the file named as Autorun.exe.
- Windows will ask you if you want to open the installer at which point you should click on Yes.
- Before the installation can continue, you need to review the agreements and then click on the checkbox next to “I have reviewed and accept the installation agreement“.
- You’ll now be promoted to click Next to begin installing the Dell 928 printer drivers. The Installer will copy files from the CD and transfer them to your computer.
- A menu with a few choices will appear, so make sure you choose the way you want to connect the printer to your computer.
- Choose to either connect it through a wireless network, a wired network or using a USB cable.
- A window will then appear asking that you connect one end of the USB cable into your printer and the other into your laptop/computer.
- Your computer will find the printer (automatically) and then continue/next with the installation.
- Once the installation is complete, the installer will notify you about it.
- A window will appear saying the software was successfully installed, Click Finish.
To install drivers without CD:
Install the drivers for the Dell 928 printer an Installation package:
You can install printer drivers even if you have lost your printer drivers CD. This is the method that you can install Dell 928 printer without CD (disc).
Method1: to download driver
- Go to Dell 928 official website and click on Download drivers button.
- Enter your printer name in the Find my product box.
- A series of results will appear, so make sure you select your specific printer model by clicking on it
- Choose your operating system that matches your version of Windows.
- Choose either the Basic Driver or Full Feature Driver. The Basic Driver package includes all the basic files required to use the printer. The Full Feature package includes extra software, such as maintenance programs, utilities and even photo editing apps.
Method2: to download driver
- You can download driver directly: Driver Download links are also given on the this page, you can download it from here directly. Scroll above and find out the driver download link.
Then follow the below given instructions to install Dell 928 driver
- Click on the driver package and choose where you want to download it on your computer.
- Click Save and wait until the download is complete.
- Double click on the Driver package of your choice after it’s downloaded. The installation will extract the files required to begin.
- The installation will now begin, so walk the Wizard prompts to install the drivers.
- Accept Installation agreements.
- Connect your printer to your computer when prompted to do so.
- Click Finish to finish installing the drivers.
To install drivers manually:
Install the drivers for the Dell 928 printer through “Add a printer” (Manually):
- Go to Start, Locate Control Panel on the right and click on it.
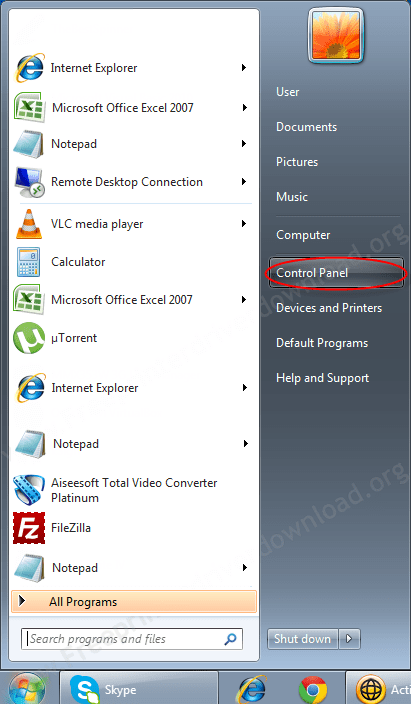
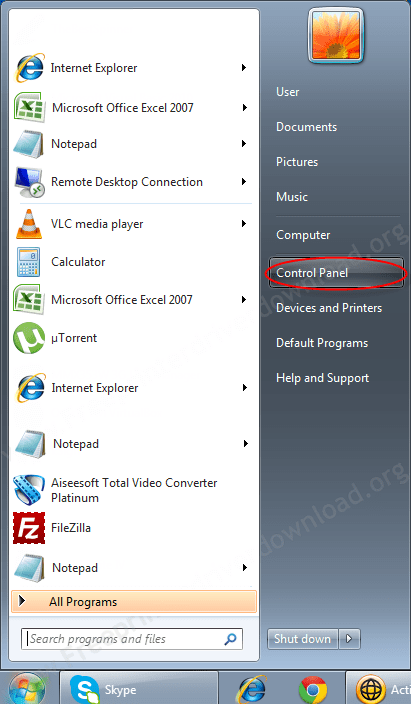
- Go to Hardware and Sound.
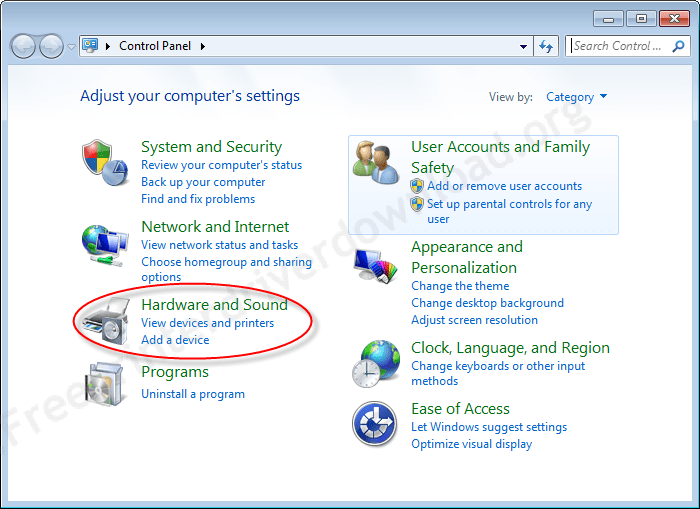
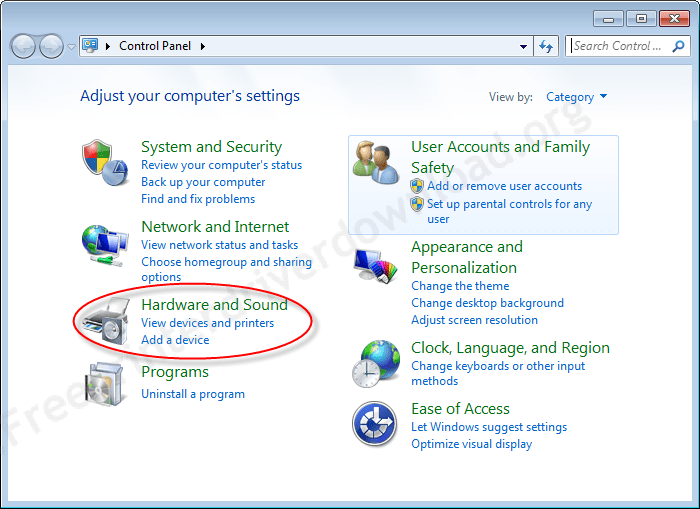
- Under Devices and Printers, click on Add printer.
- Choose Add a local printer if you don’t have a USB printer listed in the list. That’s because Windows installs USB printers automatically as you plug them in.
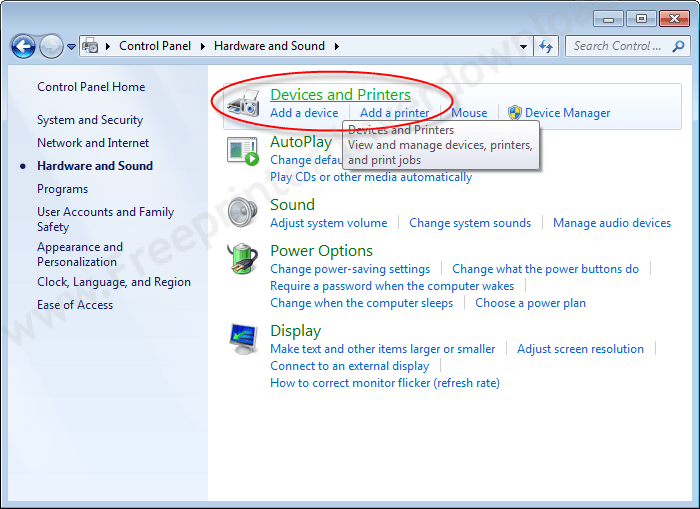
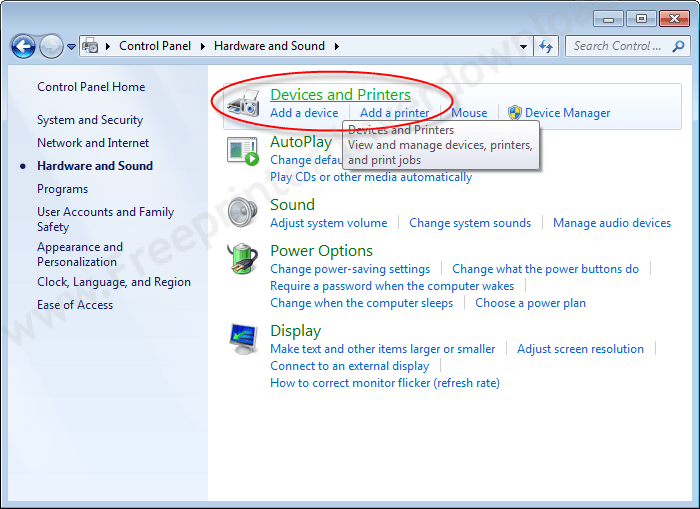
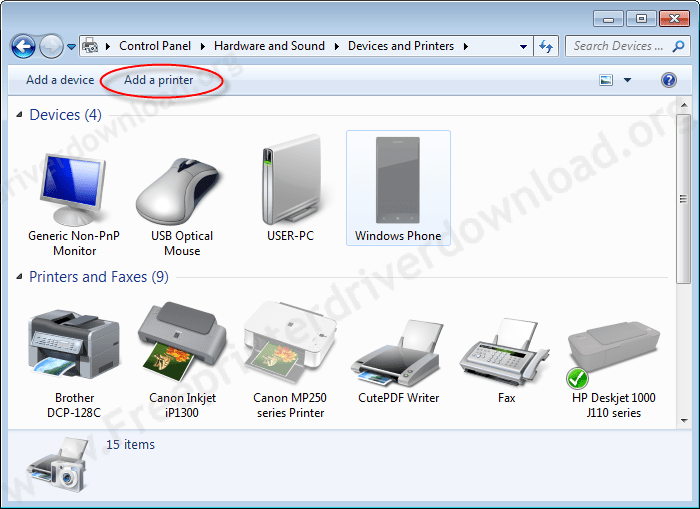
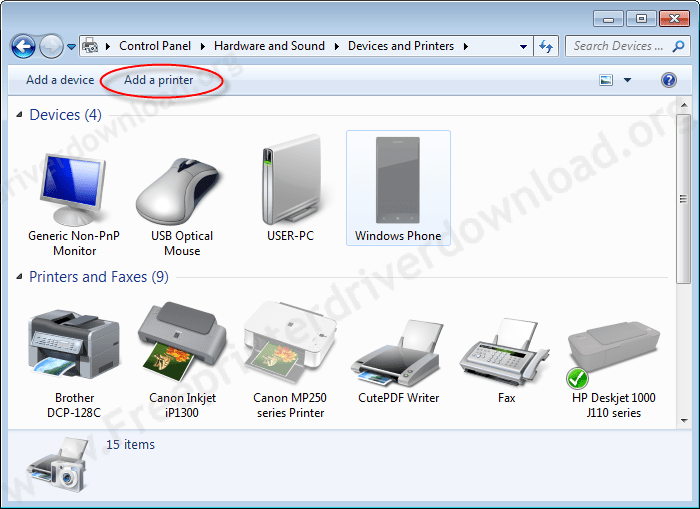
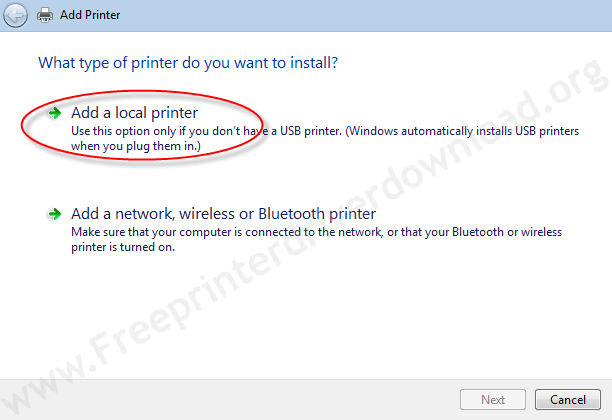
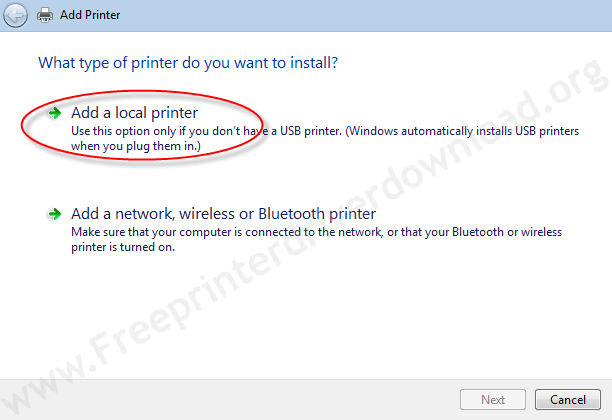
- Choose a port for your printer.
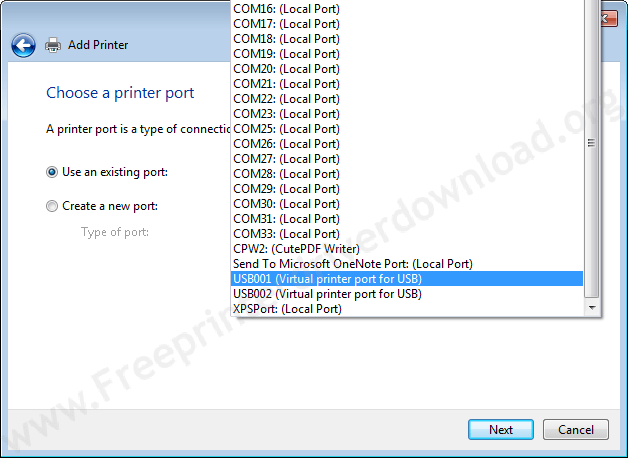
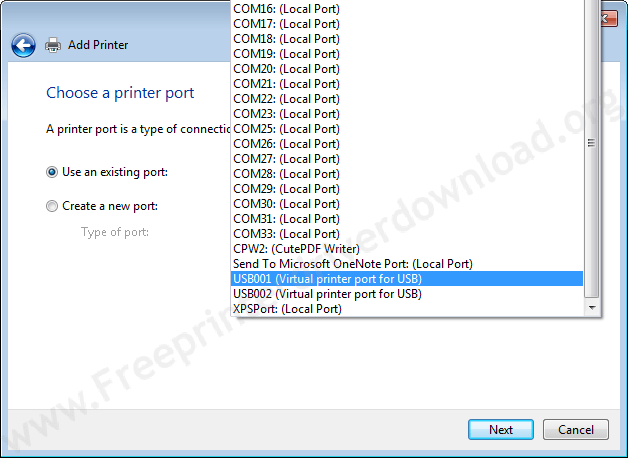
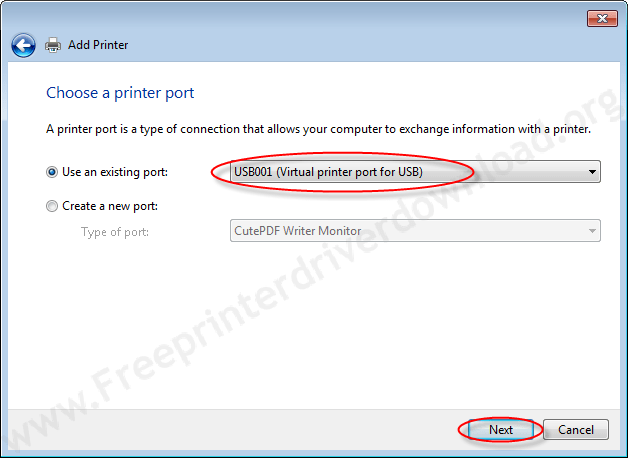
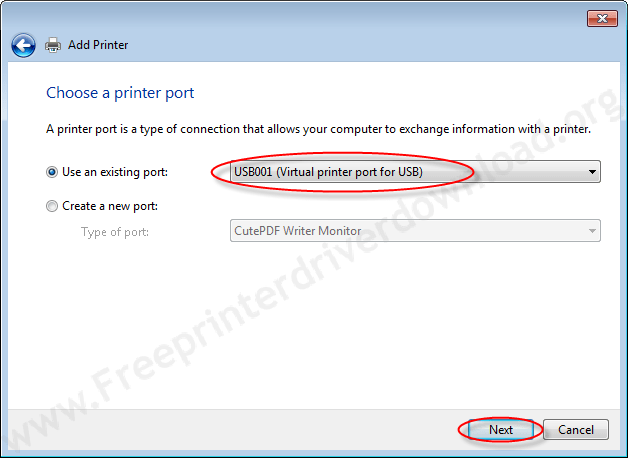
- Choose your printer from the list (including brand and model) and click Next. If you don’t find your printer drivers in this default list then you have to download drivers first and then extract them to temp folder then give that temp folder path in this “add a printer” installation wizard. click on have disk to choose driver manually from their extracted location.


- Extract the printer drivers. Usually, drivers are automatically extract into temp folder path: %temp%. Some drivers are automatically extract in C drive or another path, it depends on the printer brand.




- This printer package extracting the driver’s file in temp folder. Usually, it extracts in temp folder.



- After click on “Have disk“, type “%temp%” in path field and then click on “browse“
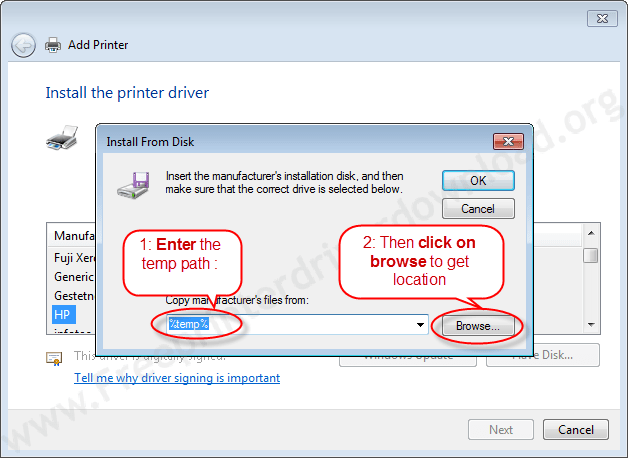
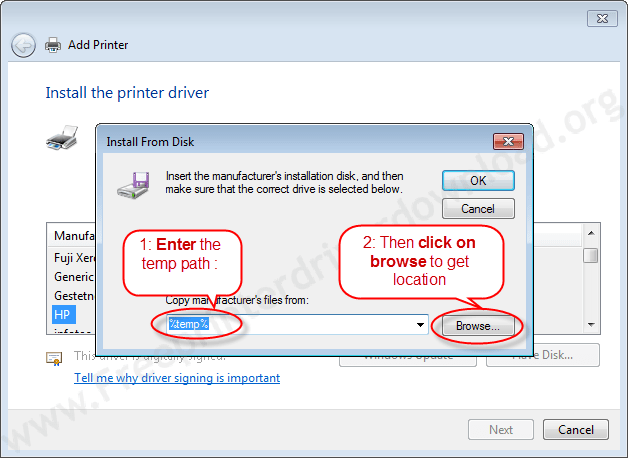
- Browse will bring you in temp folder. Here, choose the package extracted folder and open it.
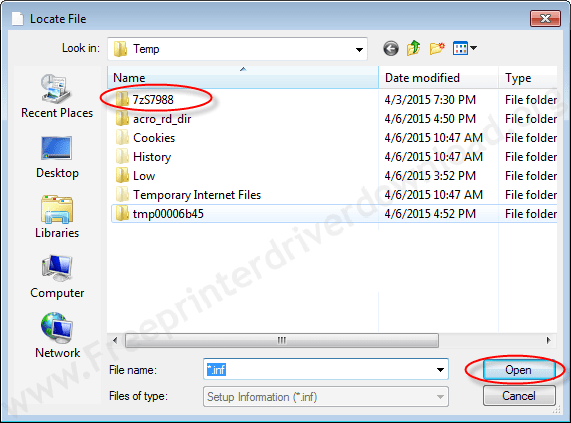
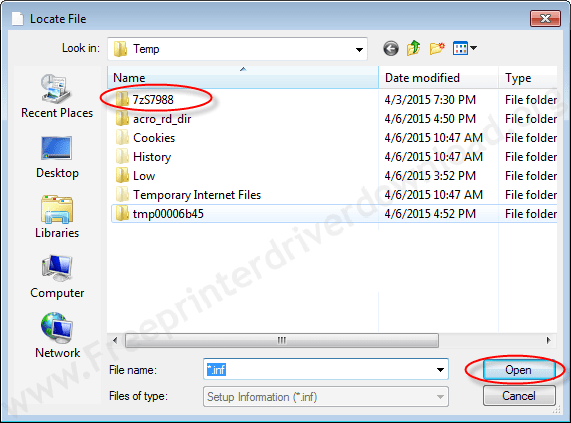
- Now choose the file named as “Autorun.inf” and open it. This file name may be vary, but the extension would be the same “.inf“.
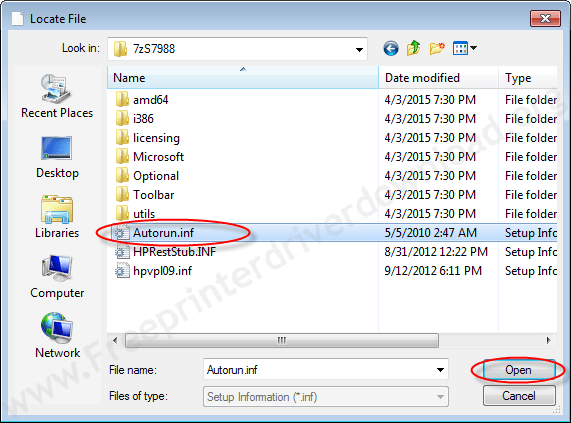
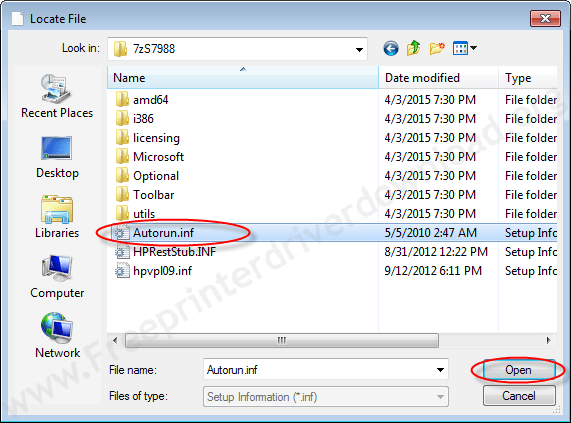
- After click on “Open”, you will bring back to “Install from disk” menu with full path. Now, Click on OK to get drivers.
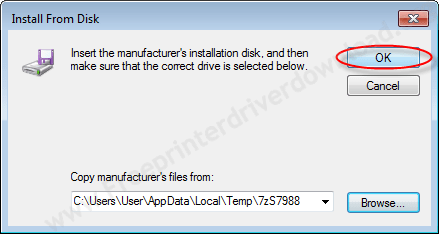
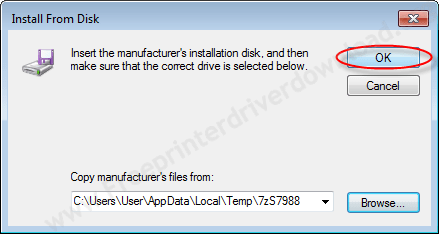
- Now, Click on NEXT
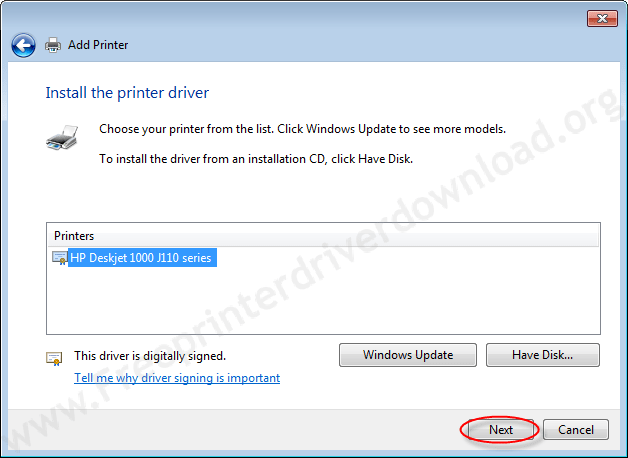
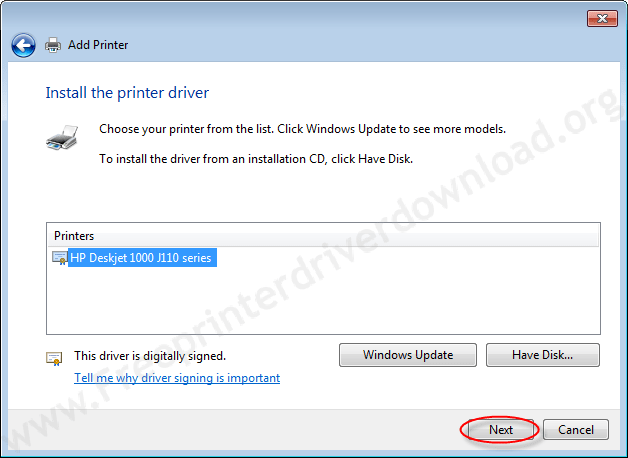
- If you get below screen, then you have to choose the second option (replace the current driver)
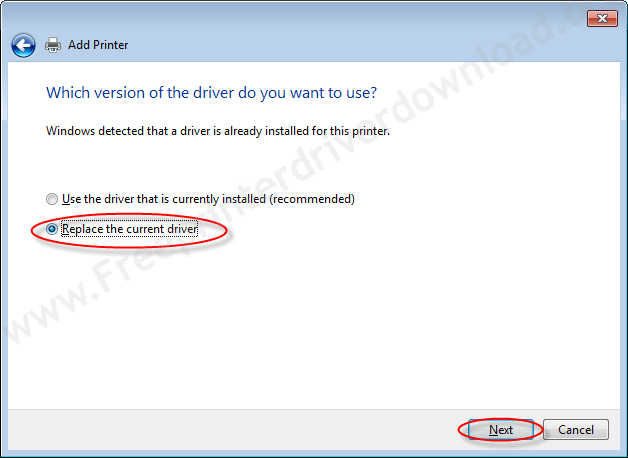
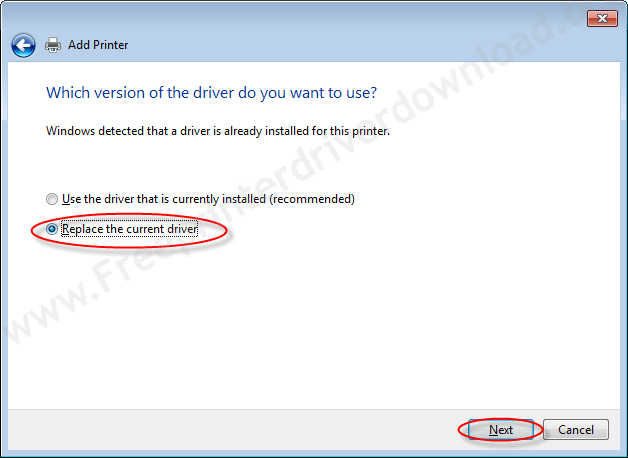
- Click on Next
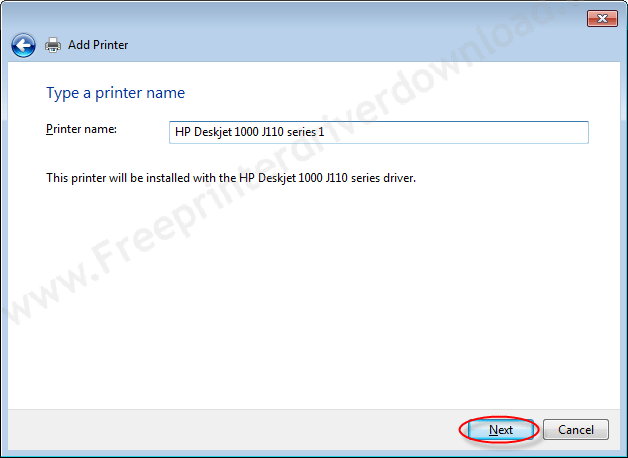
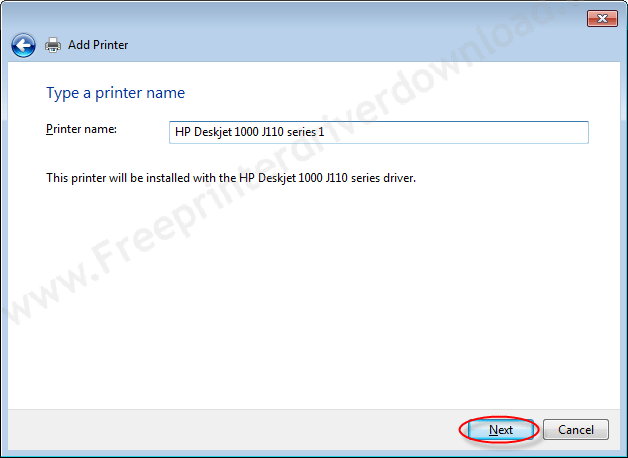
- Choose the option as per your requirement that you would like to share your printer to another computer or not. Then click on NEXT.


- Choose the option that “set your printer as default” and then click Finish.


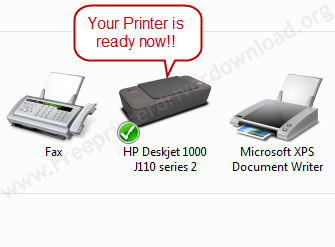
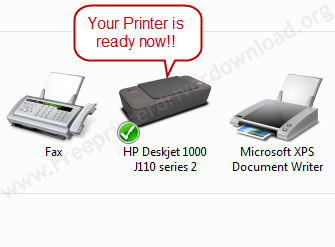


nice and fast….save time
I HAVE LOST CD of this printer, I am trying this way. Thanks