

In this driver download guide, you’ll find the Canon Pixma G7020 driver download links for the Windows 11, 10, 8, 8.1, 7, Vista, XP, Mac and Linux operating systems. We only share genuine Canon printers and scanner drivers in this download guide. Therefore, all the drivers you will find below are fully compatible with their associated operating systems. Additionally, to help you, we have also shared a comprehensive setup guide so that you’ll have a proper way to setup Canon G7020 printer on a PC.
Steps to Download Canon Pixma G7020 Driver
In our OS list given below we have mentioned all the operating system versions supported by this Canon Pixma printer. In order to download the appropriate driver for your Canon printer you should follow the download steps given below.
- Find the operating system in our OS list where you want to install your printer driver.
- Use the download button related to your preferred operating system version to begin the download of your Canon Pixma G7020 driver setup file.
Canon Pixma G7020 Driver for Windows
Canon Pixma G7020 Driver for Mac
Canon Pixma G7020 Driver for Linux/Ubuntu
OR
Download the driver directly from the Canon Pixma G7020 official website.
How to Install Canon Pixma G7020 Driver
Many users have doubts regarding the proper installation method of a Canon printer driver. Therefore, to clear all such doubts, we have provided below installation guides for the Canon driver package and the Canon INF driver. Both of these guides clearly describe the correct installation process for their respective driver types. Study the guide related to your driver type and follow its installation instructions as they have been described so that you can install your printer driver without making any mistake.
1) Install Canon Pixma G7020 Printer Using Driver Package
In this installation guide, we have described the complete installation process for the Canon Pixma G7020 driver package. To give you a clear understanding of the installation process, we have provided an image file for each installation step. The below mentioned installation process can be followed for all versions of the Windows operating system.
- Run the driver package file and click on the ‘Yes’ button in the User Account Control window.

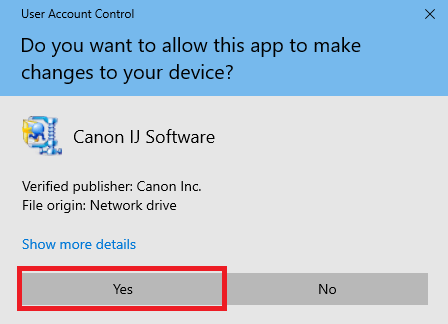
- Wait for the extraction of the driver files to complete on your computer, then the driver setup wizard will launch itself automatically.


- Wait for the driver setup wizard to launch itself.


- In the Welcome screen of the driver setup wizard, click on the ‘Next’ button to proceed.

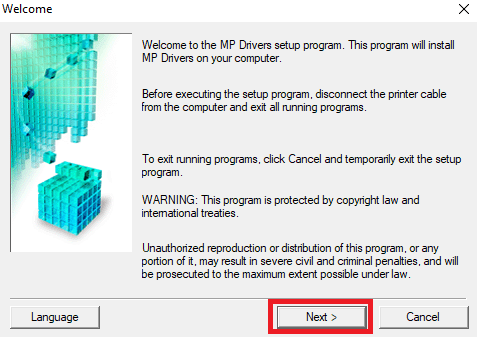
- Select your place of residence, then click on the ‘Next’ button to move ahead.


- In the License Agreement screen, click on the ‘Yes’ button to accept the End User License Agreement.


- Wait for the installation of the driver files on your computer.


- In the Connection method screen, choose the ‘Use the printer via USB’ option, then click on the ‘Next’ button to continue.

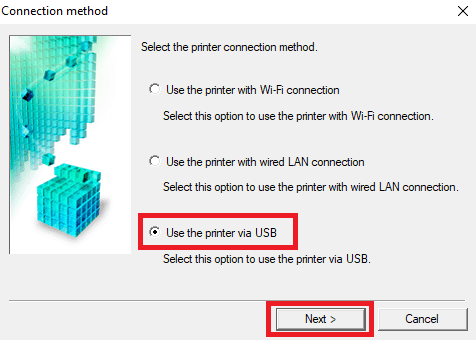
- Wait for the installation to be completed.


- Now, connect your Canon printer to your computer using a USB cable, then follow the on-screen prompts to complete the driver installation process.


That’s it, you have successfully installed the full feature Canon Pixma G7020 driver on your computer. Your Canon Pixma printer is now ready for use.
2) Install Canon Pixma G7020 Printer Using INF Driver
Before you start installing the Canon Pixma G7020 basic driver on your computer you must read our installation guide shared below. In our guide, we have clearly explained the proper method of installing the Canon Pixma G7020 INF driver on a Windows computer.
How to install driver manually using basic driver (.INF driver)
Canon G7020 Ink
The ink for this inkjet printer is available in ink bottles. The Black (3383C001) ink bottle can print up to 6000 pages. While the Cyan (3394C001), Magenta (3395C001) and Yellow (3396C001) ink bottles can print nearly 7700 pages.
FAQs
Q: My home network has separate subnets for wired and wireless and I would like to use my Pixma G7020 on both. How can I locate the printer on a different subnet during driver installation?
A: Thank you for contacting us, I would like to suggest that you connect your printer to the router through Wireless connectivity manually from the printer itself. After successfully connecting to the network, it doesn't matter whether your computer is connected through an Ethernet cable or wirelessly, the printer must be shown in installation. Try to connect the printer to the router directly from the printer itself.


