

In this guide, you will find the download and installation sections. In the download section, you will get the Canon PIXMA G3012 driver download links of the latest Canon printer drivers for the Windows, Mac and Linux operating systems. In the how to install section, you will find detailed guide which will clearly describe the installation process for the Canon printer drivers.
Steps to Download Canon PIXMA G3012 Driver
All the operating systems supported by this Canon printer have been mentioned in the OS list given below. You can follow the download steps given below to download the right printer drivers for your preferred OS version:
Step 1: Select the operating system from our OS list on which you want to install this printer.
Step 2: Click on the download button to start the download of your Canon PIXMA G3012 driver setup file.
Canon PIXMA G3012 Driver for Windows
Driver for Mac
Driver for Linux/Ubuntu
OR
Download the driver directly from the Canon PIXMA G3012 official website.
How to Install Canon PIXMA G3012 Printer Driver
If you have any doubts about which driver to install on your computer and how to install them, then this section is for you. In this section, I have shared the detailed installation guide for the full feature driver and basic driver (inf driver). Use the installation steps mentioned in the installation guide related with your driver to properly install the Canon PIXMA G3012 printer drivers on your computer.
1) Install Canon PIXMA G3012 Printer Using Its Driver Package
If you want to simultaneously install the software and drivers of this all-in-one printer, then you should install the full feature version of the Canon printer drivers on your computer. In this guide, you will learn the right way of installing the full feature Canon PIXMA G3012 driver on a Windows computer. You can use the following installation process for all the versions of the Windows operating system.
- Right click the full feature driver file downloaded from this guide, then click on the ‘Open’ option in the menu.

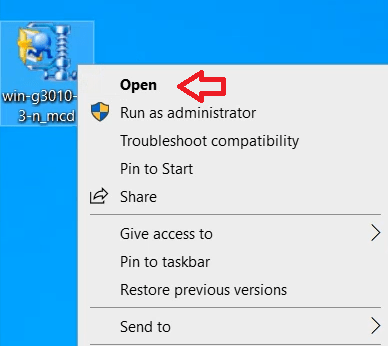
- Wait for the setup files to extract on your computer.

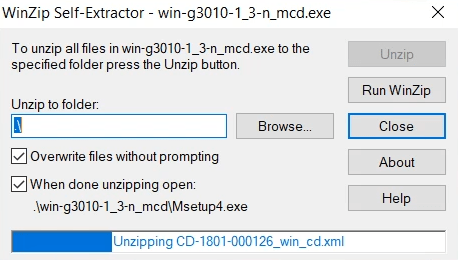
- In the Start Setup screen, click on the ‘Start Setup’ button to begin the driver installation process.

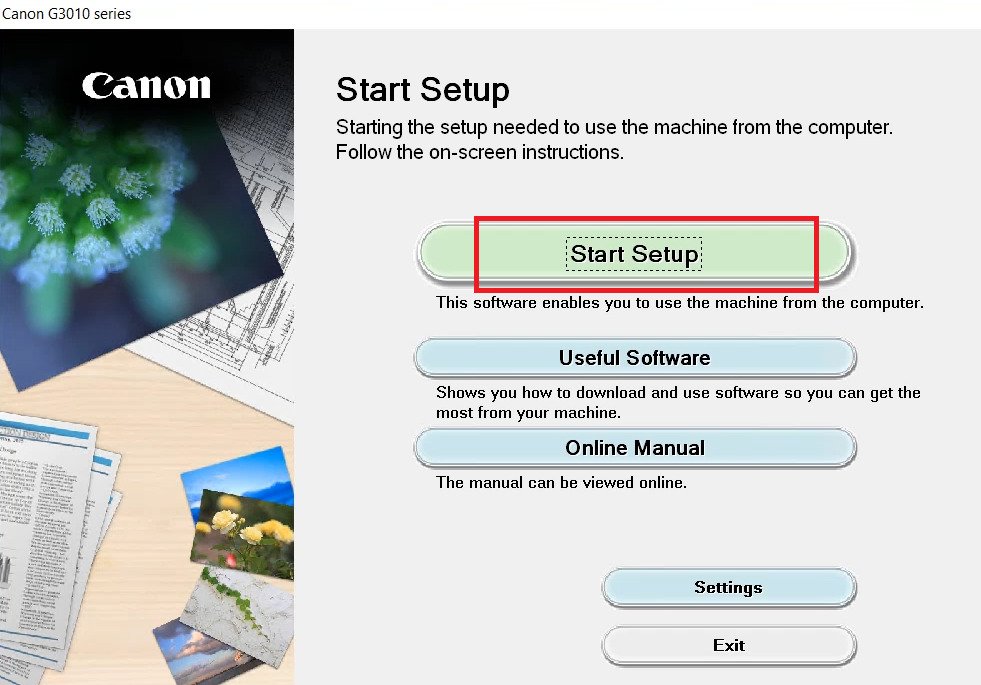
- You will be informed that the setup program will use the internet connection of your computer to download the necessary files, therefore, if the security software installed on your computer warns you against this action, then ignore that warning and allow this software to proceed. Finally, click on the ‘Next’ button.

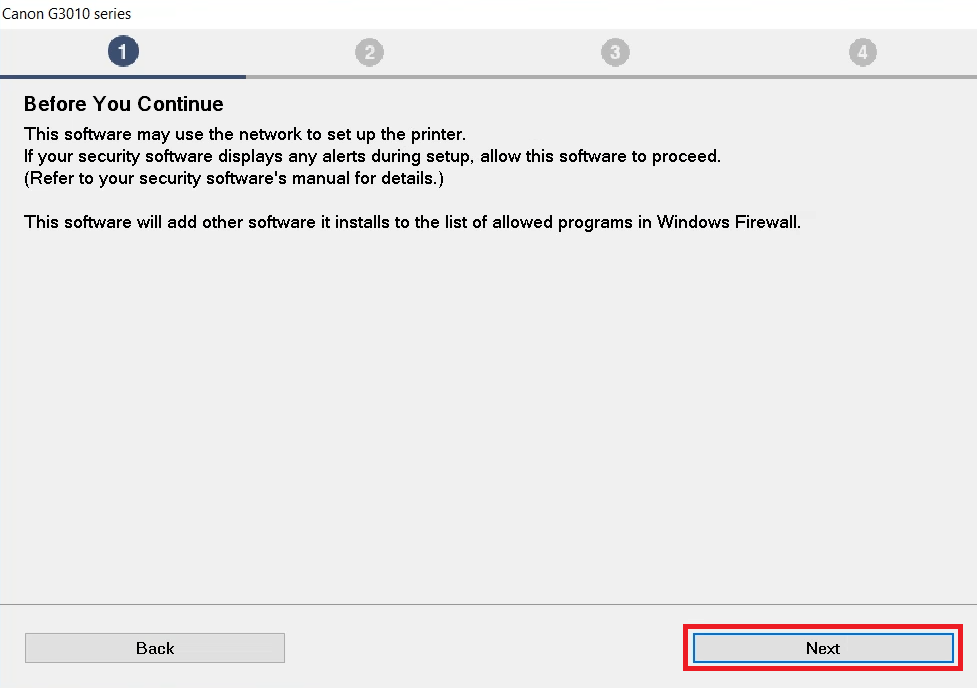
- Wait for the setup program to check for the items which are needed to be downloaded on your computer.


- Wait for the setup program to download the necessary drivers and software onto your computer.

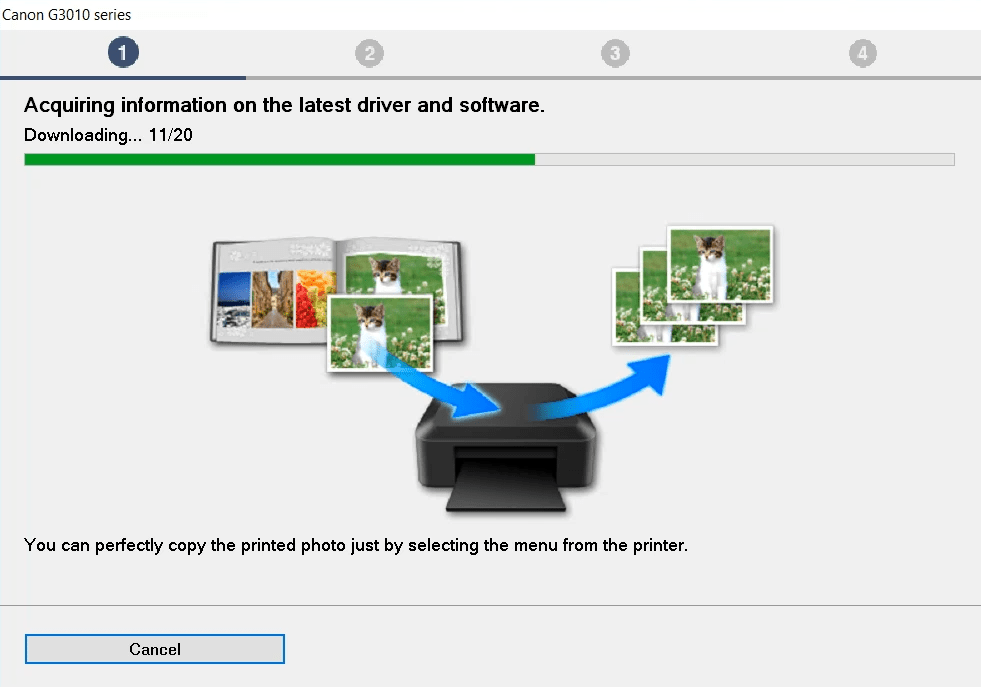
- In the License Agreement screen, accept the End User License Agreement by clicking on the ‘Yes’ button.

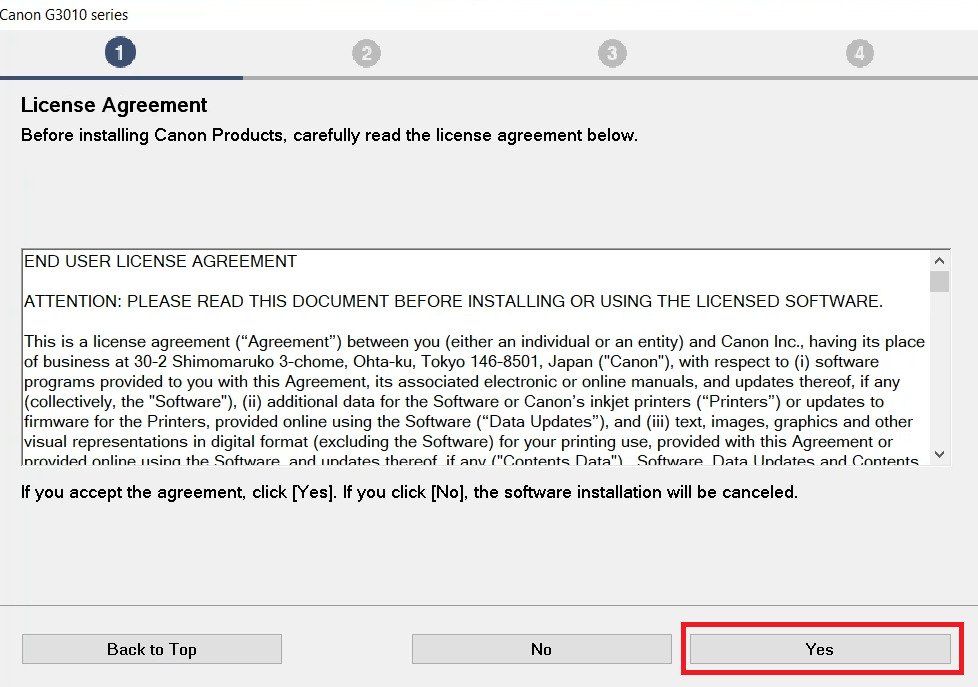
- Canon will request you to share your information with the Canon for product development purposes. If you want to share your information, then click on the ‘Agree’ button. Since, sharing this information is not mandatory, I clicked on the ‘Do not agree’ button.

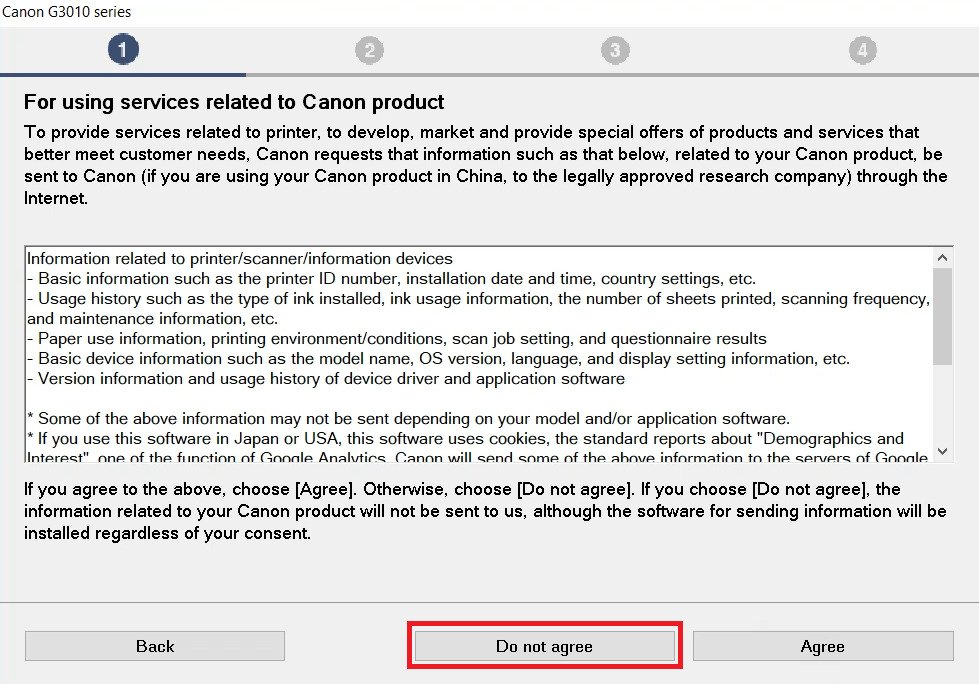
- Wait for the setup program to process the details.

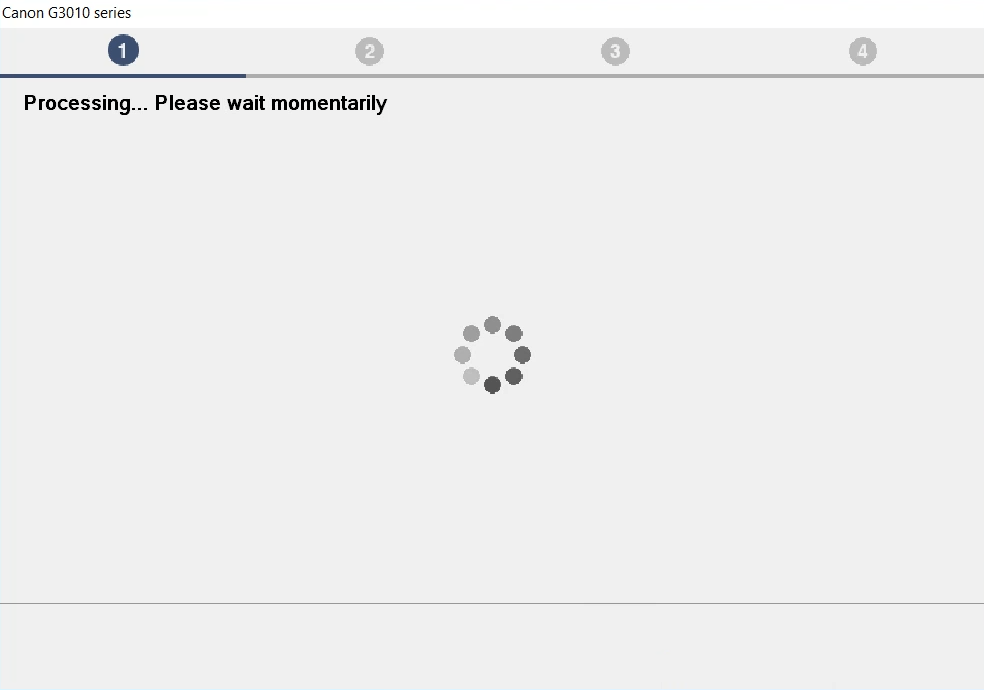
- Wait for the setup program to check the status of your printer.

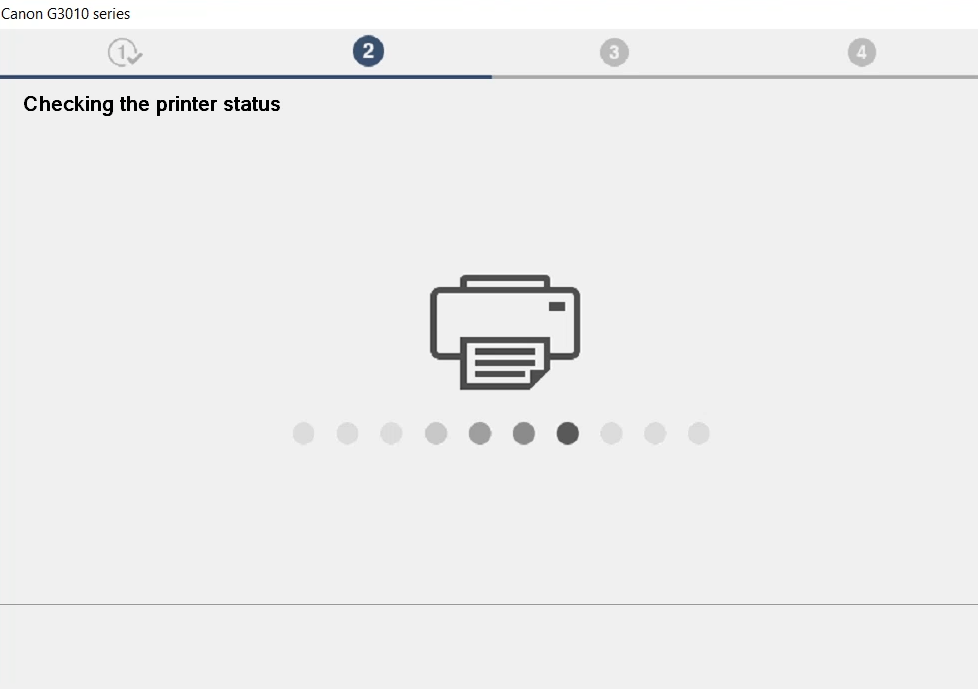
- In the Select Connection Method screen, select the ‘USB Connection’ option, then click on the ‘Next’ button. If you want to connect via Wi-Fi option, then choose the ‘Wi-Fi Connection’ option and proceed accordingly.

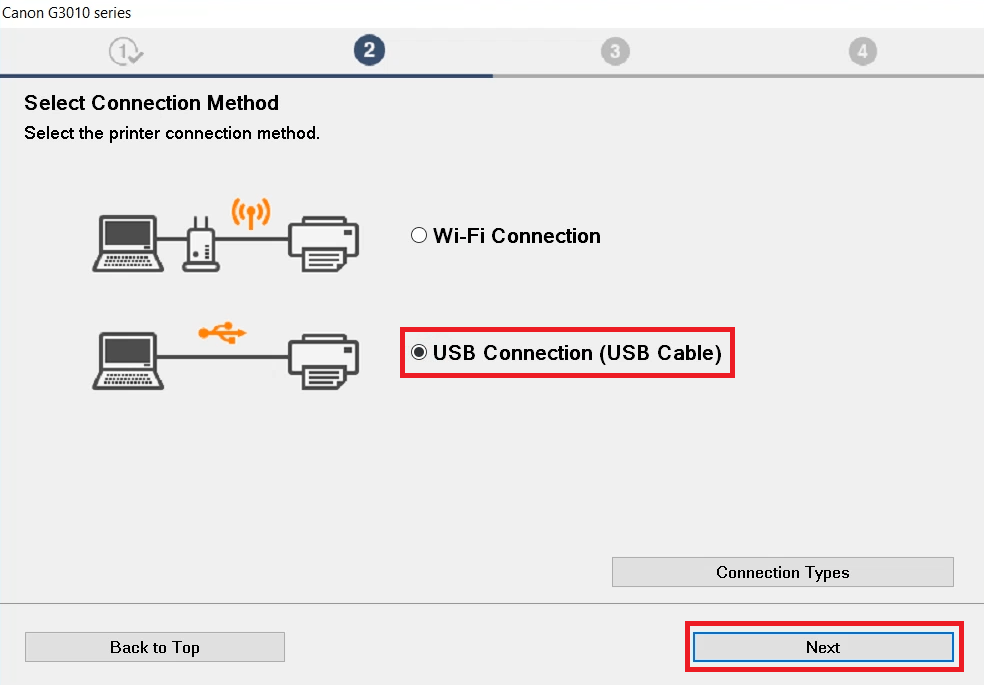
- Wait for the installation of the printer drivers and software to complete.

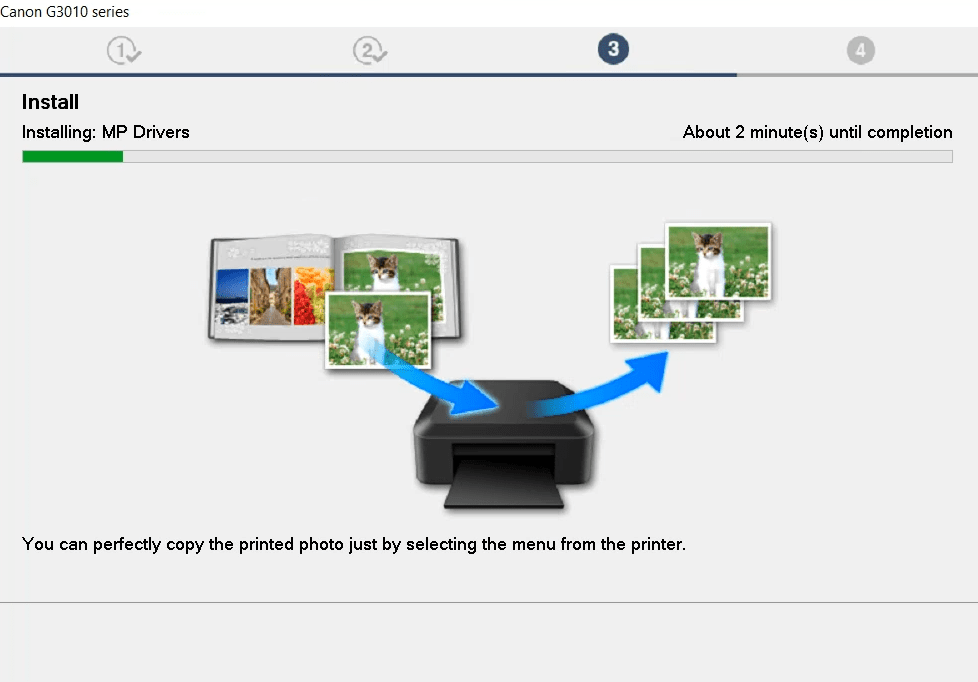
- Connect your Canon printer with your computer via USB cable and make sure your printer is turned on. Wait for the setup program to detect your Canon printer, then follow the instructions as they appear on the screen to complete the driver installation process.

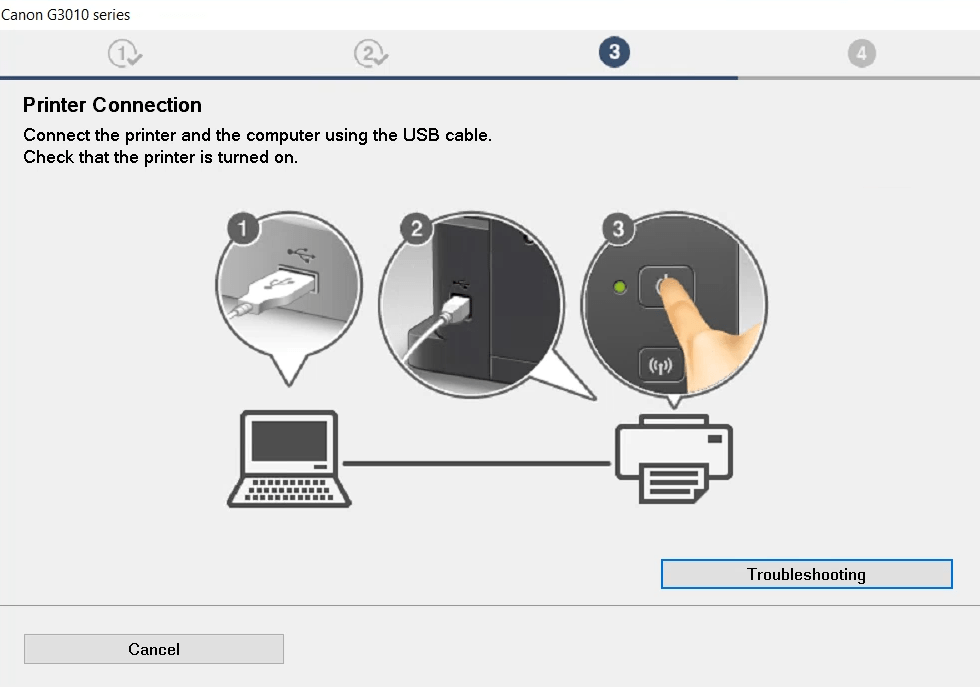
That’s it, installation of the Canon PIXMA G3012 driver package has successfully completed on your Windows computer. Your Canon PIXMA printer is now ready to print, scan and copy documents.
2) Install Canon PIXMA G3012 Printer Using Its Basic Driver
If you want to install only Canon PIXMA G3012 printer and scanner drivers during the installation process and not any additional software, then go for the Canon printer basic drivers. In this guide, I will describe the installation process for the Canon PIXMA G3012 basic driver, so that you can install them on your computer without any problems. You can follow the installation steps given below for all the versions of the Windows operating system.
- Right click the basic driver zip file downloaded from this page and select ‘Open’ option from the menu.

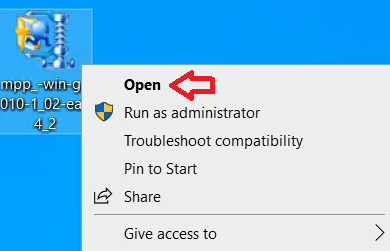
- Wait for the setup files to extract on your computer.

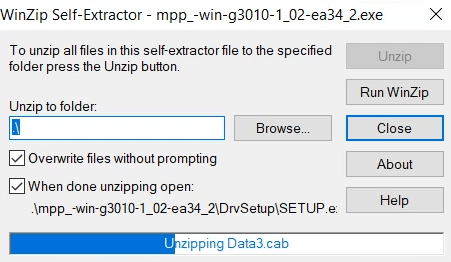
- Wait for the launch of the setup program.

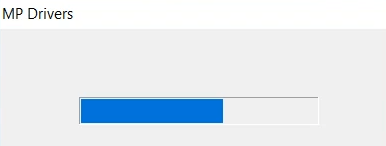
- In the Welcome screen, click on the ‘Next’ button to proceed.

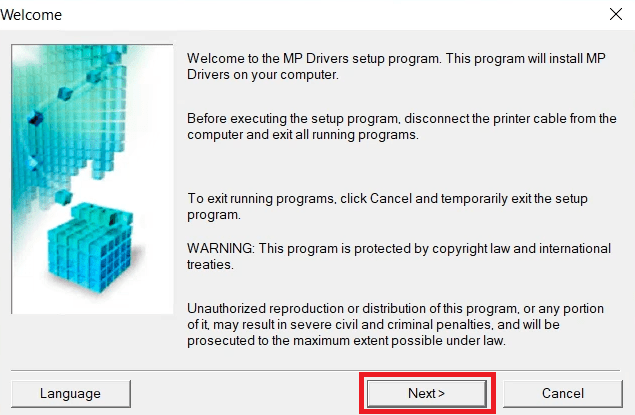
- In the Select Your Place of Residence screen, choose the region of your residence, then click on the ‘Next’ button.

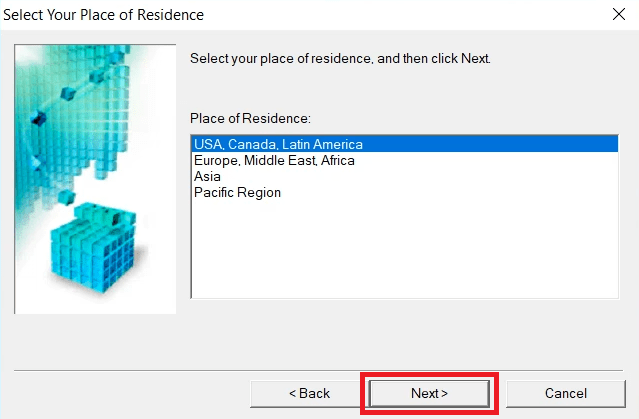
- In the License Agreement screen, click on the ‘Yes’ button to accept the End User License Agreement.

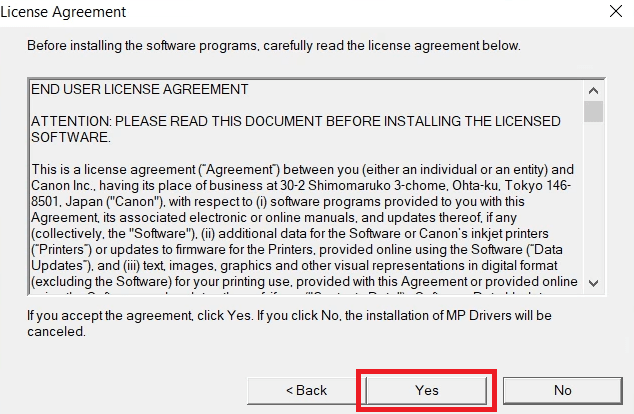
- Wait for the installation operation to start.

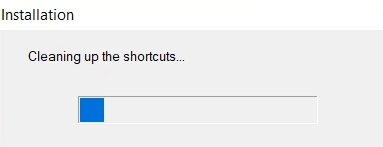
- In the Connection method screen, choose the ‘Use the printer via USB’ option, then click on the ‘Next’ button.

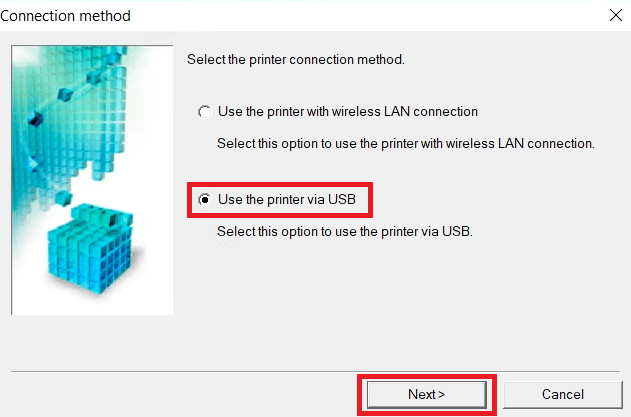
- Wait for the installation process to complete.

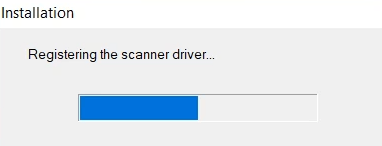
- Connect your Canon printer with your computer by using a USB cable, then switch on your printer. Wait for the printer to be detected, then follow the onscreen instructions to complete the driver installation process.

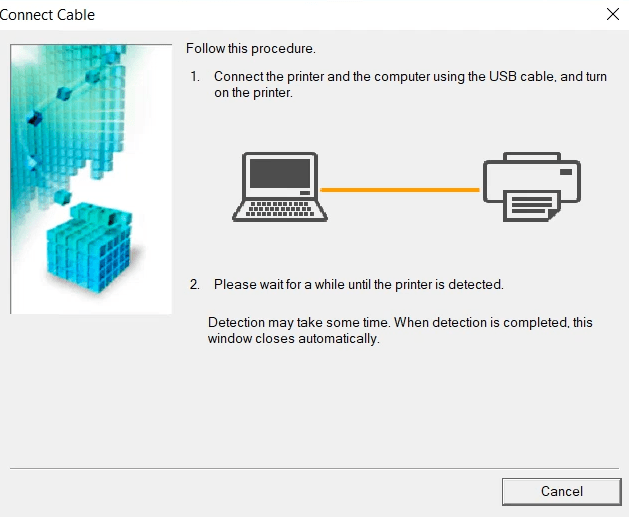
That’s it, you have successfully completed the installation of the Canon PIXMA G3012 INF driver on your Windows system. You can start using your Canon printer for printing, scanning and copying pages.
Canon PIXMA G3012 Printer Features
The Canon PIXMA G3012 all-in-one printer is primarily designed for home users who want to print in high volumes while keeping their printing costs to minimum. This color inkjet printer uses integrated ink tank technology to make sure that you can print up to 7000 pages after each ink refill. You can quickly connect this printer with your mobile computing devices by using its One-Touch Direct Wireless Connection function. You can connect this printer with your computer by using its USB and Wireless connectivity options.
Ink Cartridge Details:
The ink for this inkjet printer is available in Black, Cyan, Magenta and Yellow color ink bottles. The ink in the Black (GI-790 BK) ink bottle can print up to 6000 pages. While the print provided in the Cyan (GI-790 C), Magenta (GI-790 Y) and Yellow (GI-790 Y) ink bottles have a composite print yield of nearly 7000 pages.




