To get the best and consistent performance from Canon MF230 printer you need to update its latest driver and software. On this page you’ll get the latest driver download links.


All the printer drivers shared below are the latest drivers which are fully compatible with Windows, Mac and Linux.
Canon MF230 Series Driver Download for Windows
Step 1: Go through the OS list that is given below and choose the operating system.
Step 2: Click on the download button in front of the operating system.
| Canon MF230 Driver Description | Download Link |
| Full feature driver for Windows XP, Vista, 7, 8, 8.1, 10, 11, Server 2000, 2003, 2008, 2012, 2016, 2019, 2022 OS (32bit/64bit) | Download (181 MB) |
| Full feature driver for Server 2003, 2008, 2012, 2016, 2019, 2022 (32bit/64bit) | Download (114 MB) |
Driver for Mac
| MF230 Driver Description | Download Link |
| Full feature driver for Mac OS 11.x, 12.x, 13.x, 14.x | |
| Full feature driver for Mac OS 10.11 to 10.15 | |
| Full feature driver for Mac OS 10.9 to 10.11 | |
| Full feature driver for Mac OS 10.8 | |
| Full feature driver for Mac OS 10.6 to 10.7 |
Driver for Linux/Ubuntu
| Canon MF230 Driver Description | Download Link |
| Full feature driver for Linux & Ubuntu | Download |
OR
Download the driver directly from the Canon website.
How to Install Canon i-SENSYS MF230 Series Driver
Efficient performance of this Canon printer can be achieved only when you install its printer drivers by using their proper installation method.
Therefore, in this section, I have shared the detailed installation guide for the full feature driver and basic driver (inf driver). Select the installation guide which is appropriate for your driver, then follow its installation process to install your Canon MF230 series printer drivers without any problems.
1) Install Canon MF230 Series Printer Using Driver Package
In this guide, you will learn the steps to install the full feature Canon MF230 series driver on a Windows computer. I have provided an image file for each installation step so that you can complete the installation process without any confusion. Although the installation process has been explained in the Windows 10 64bit OS version, but you can follow these installation steps for all the versions of the Windows operating system.
Right click the full feature driver file downloaded from this guide, then select the ‘Run as administrator’ option in the menu.
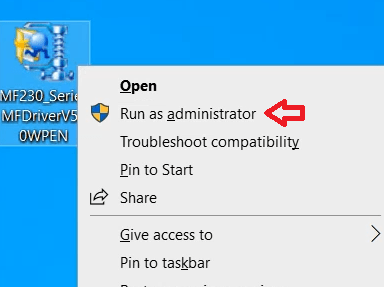
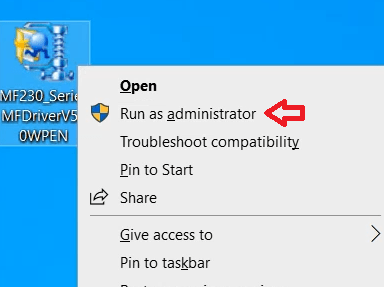
Wait for the setup files to unzip on your computer. Note down the address of the folder where setup files are being extracted.
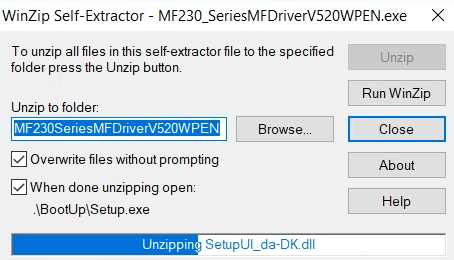
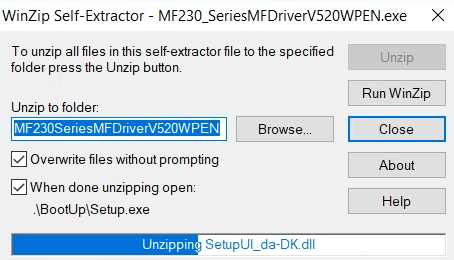
In the Welcome screen of the driver installation wizard, click on the ‘Next’ button to begin the driver installation process.
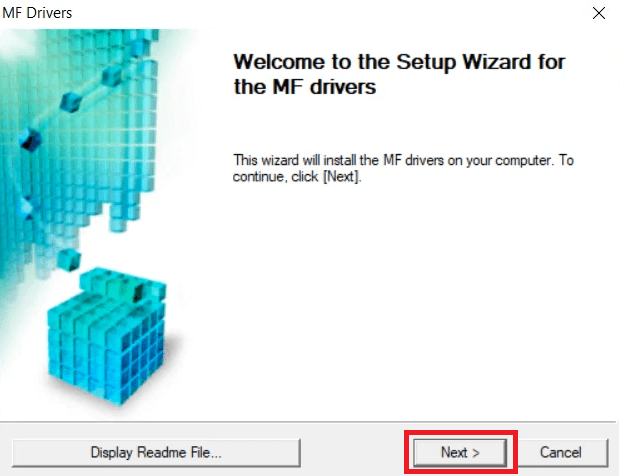
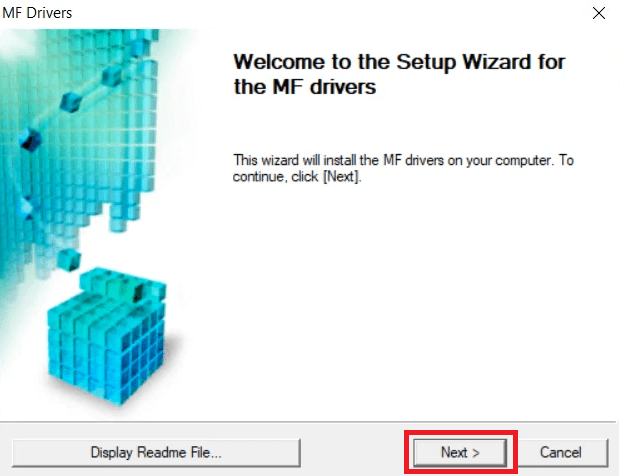
In the License Agreement screen, accept the Canon Software License Agreement by clicking on the ‘Yes’ button.
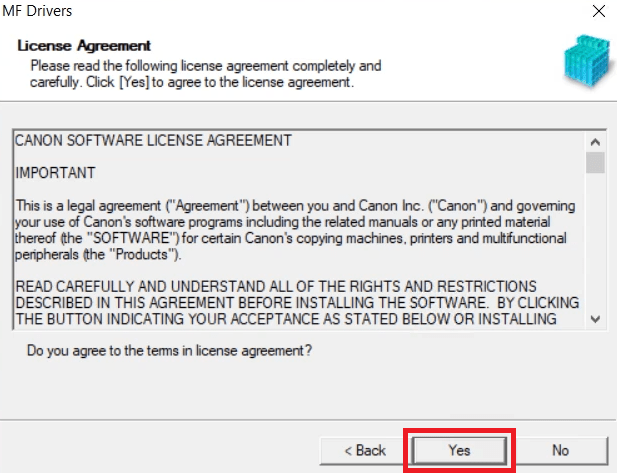
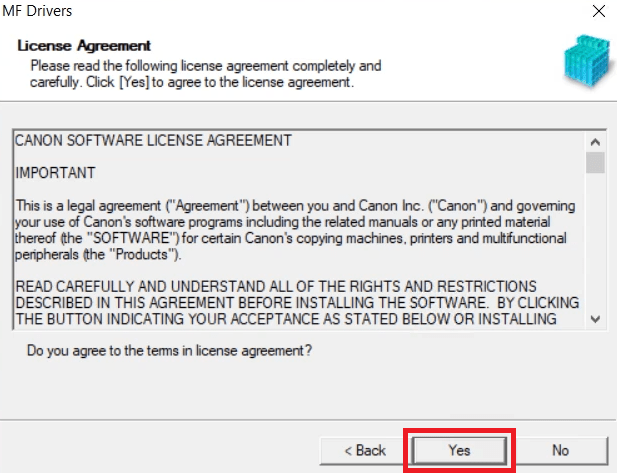
In the Select the Type of Connection screen, select the ‘USB Connection’ option, then click on the ‘Next’ button.
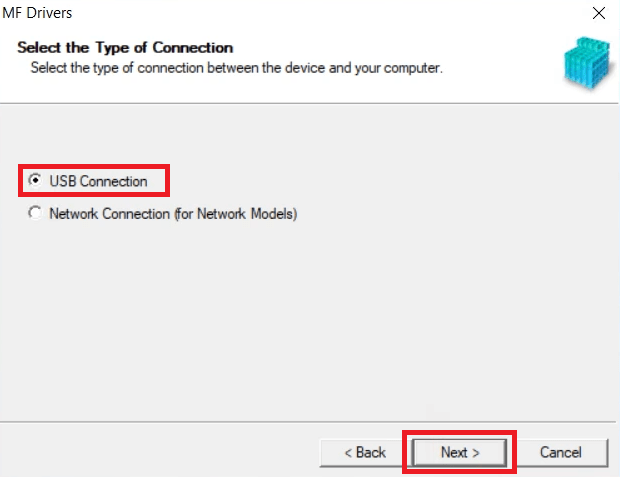
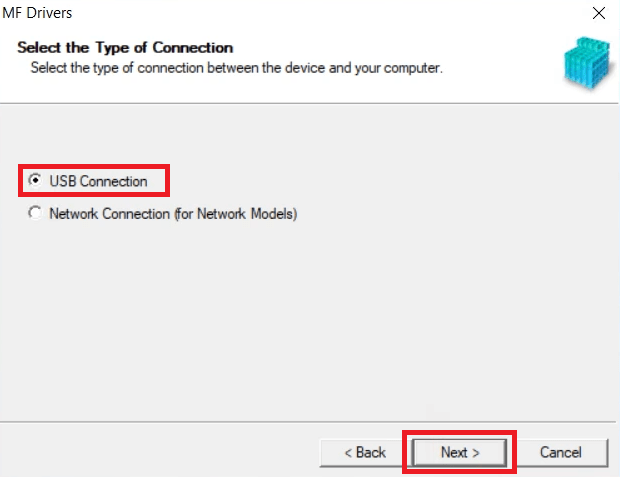
Wait for the installer program to copy of the driver installation files on your computer.
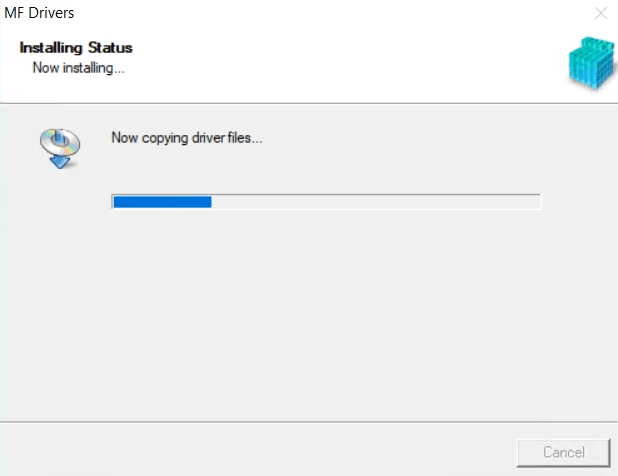
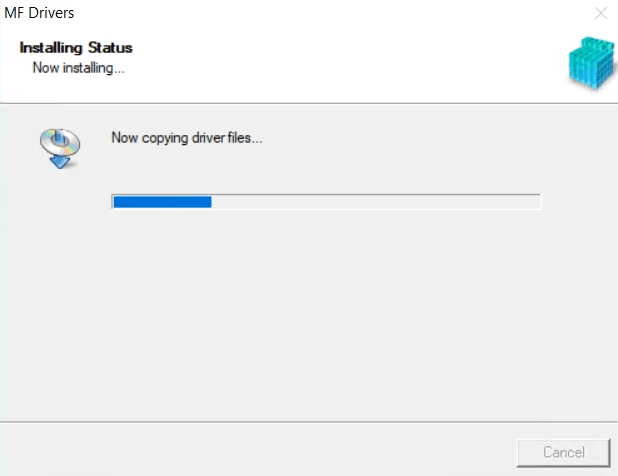
If you want to connect your Canon printer with your computer via USB cable, then do it now and switch on your printer. Otherwise, click on the ‘Skip’ button to connect your printer afterwards. I have decided to connect my printer later.
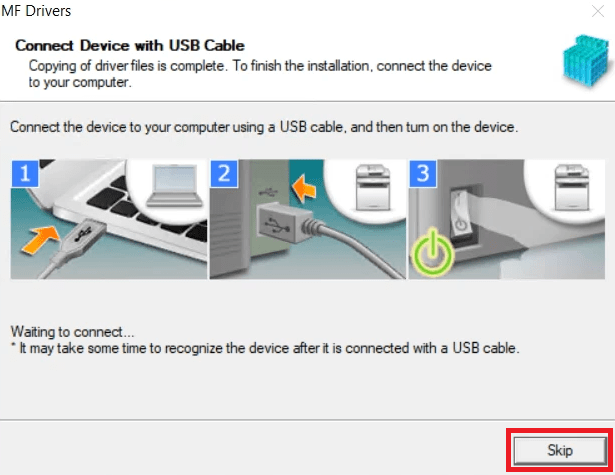
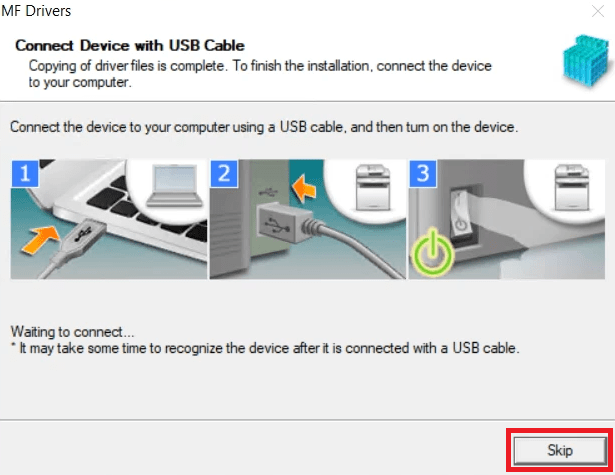
You will be asked to not skip the driver installation process. Ignore this warning and click on the ‘Yes’ button.
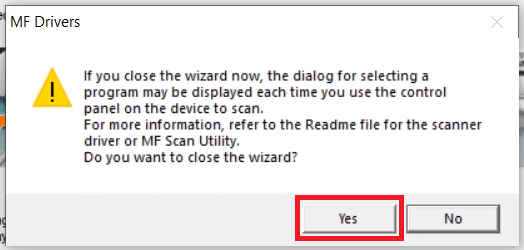
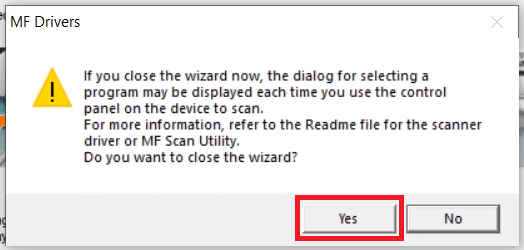
In the Canon Extended Survey Program screen, click on the ‘Accept’ button to agree with the Canon legal agreement.
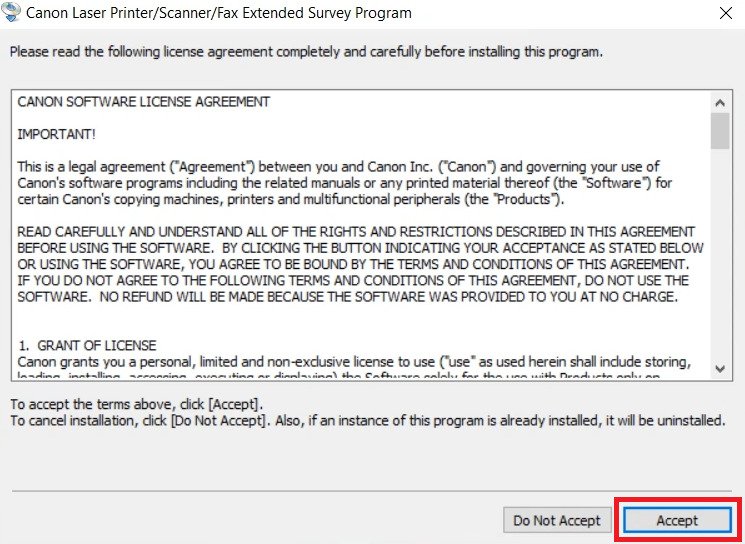
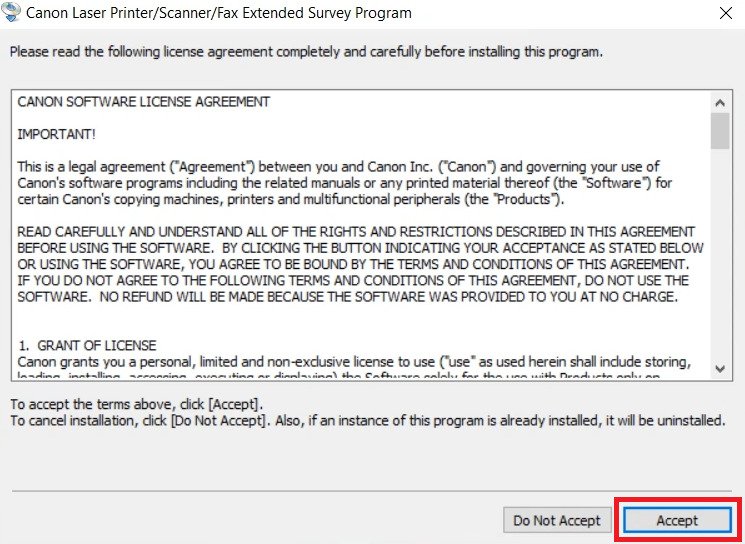
If you want to share your personal information and printer usage data with the Canon website, then click on the ‘Accept’ button. If you don’t want to share your data with the Canon website, then click on the ‘Do Not Accept’ button. Your decision will have no impact on the outcome of the driver installation process. There are some benefits of sharing your data, thus, I decided to click on the ‘Accept’ button.
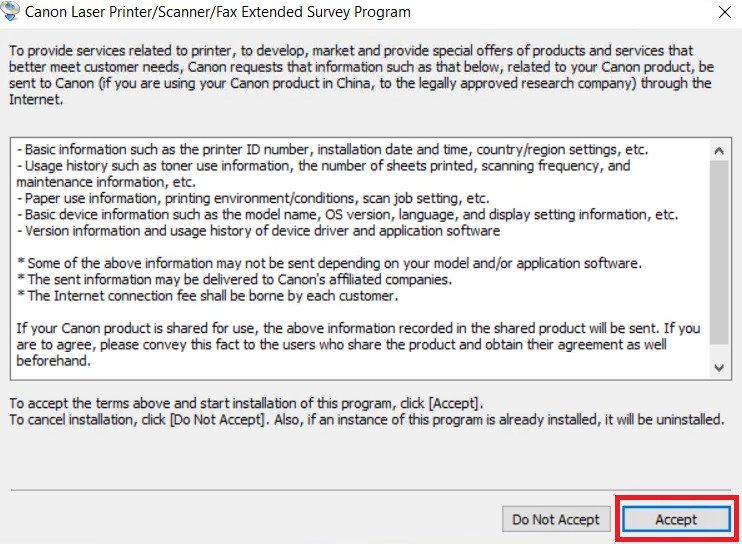
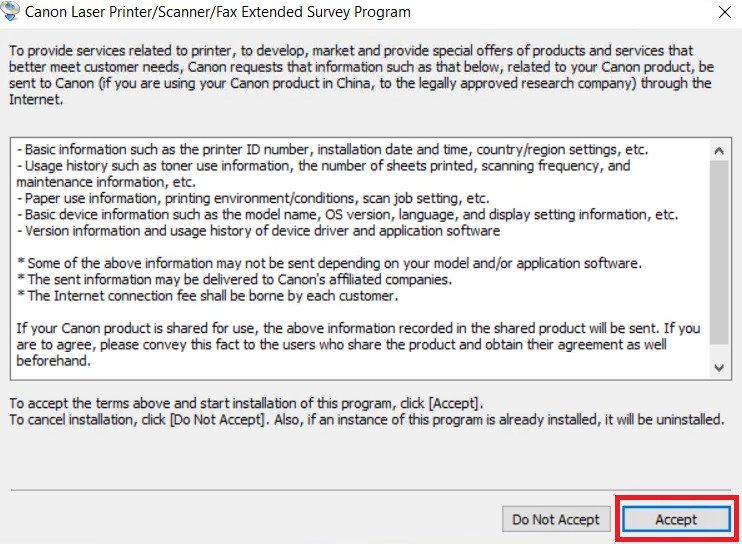
When you see the message that installation is complete, then click on the ‘OK’ button to close the setup program.
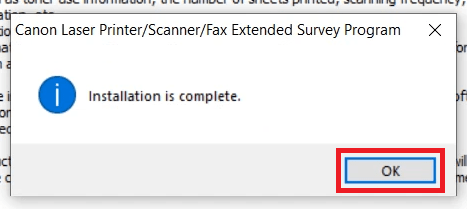
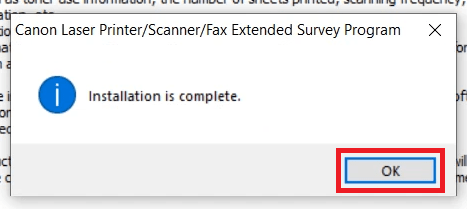
That’s it, installation of the Canon MF230 series driver package has successfully completed on your computer. All you need to do is to connect your Canon printer with your computer by using a USB cable and it will be ready to print, scan and copy pages.
2) Install Canon MF230 Series Printer Using Basic Driver
In the installation guide shared below I have described the installation process for the Canon MF230 series basic driver. Therefore, you must read our installation guide before starting the installation of your Canon MF230 series INF driver on your Windows system. Read the article: How to install a printer driver manually using basic driver (.INF driver).
How to Setup Canon MF230 Series Through Wi-Fi Network
The Canon i-SENSYS MF230 series printers support Wi-Fi and Wi-Fi Direct connectivity options, which means you can connect this Canon printer with your wireless network. In this setup guide, I will explain in simple steps the right way of wirelessly connecting Canon i-SENSYS MF230 series printer with Wi-Fi router.
Before starting the setup process make sure that your wireless router is switched on and ready for accepting new wireless devices. Also, ensure that Canon printer is turned on and ready for printing.
Press the ‘Menu’ button on the control panel of your Canon printer.
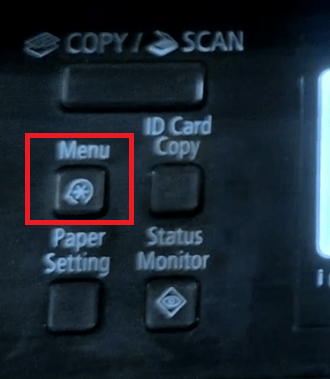
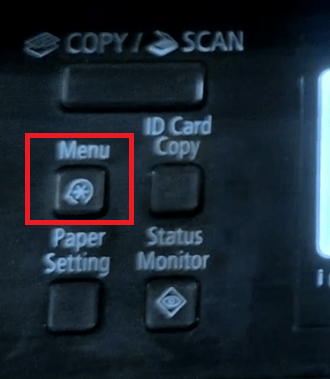
In the Menu section, use the down arrow key to select the ‘Network Settings’ option, then press the ‘OK’ button.


In the Select LAN section, use the down arrow key to select the ‘Wireless LAN’ option, then press the ‘OK’ button.
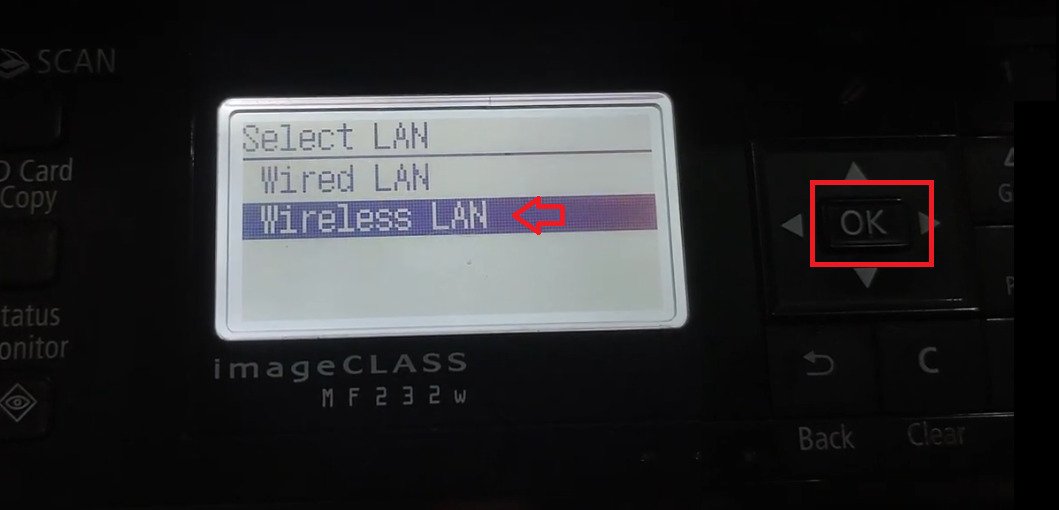
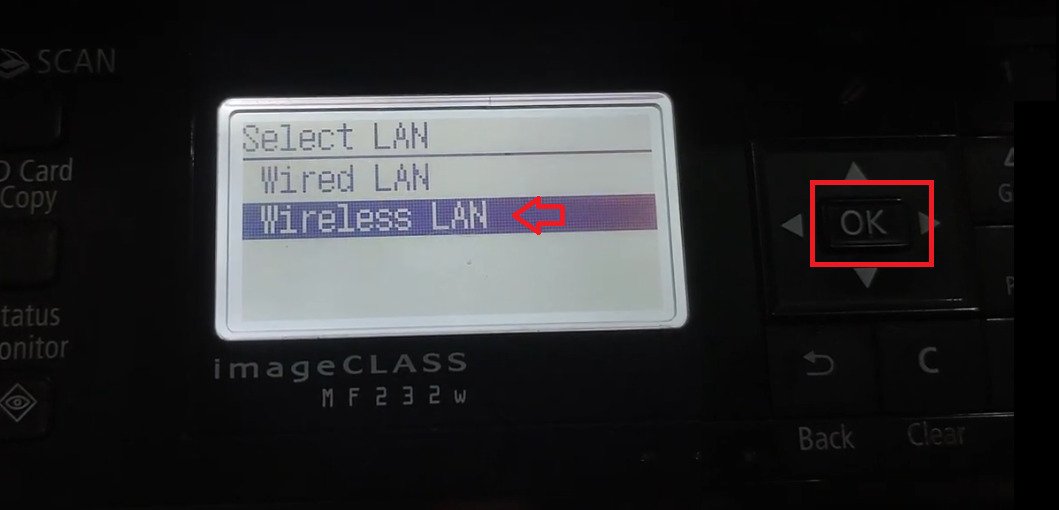
Wait for the printer to configure the settings of your printer.
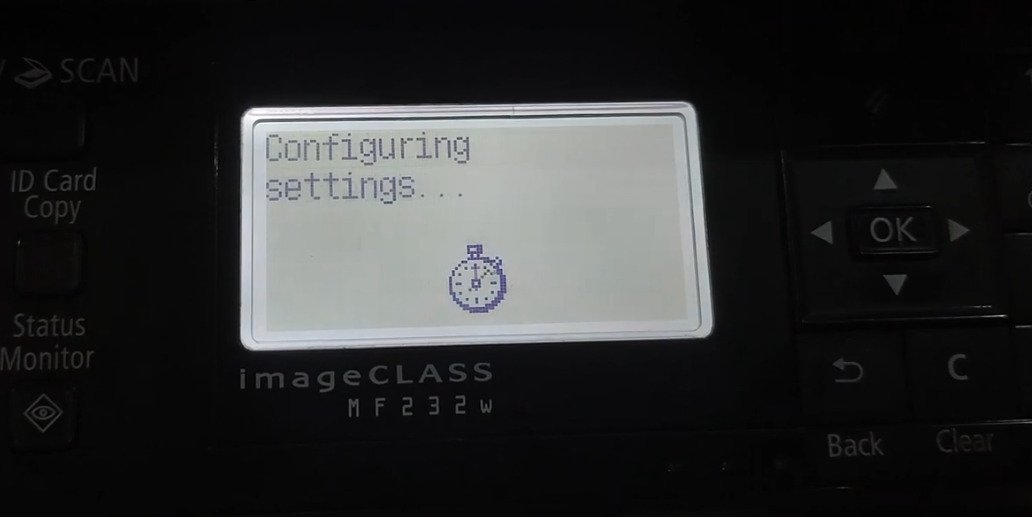
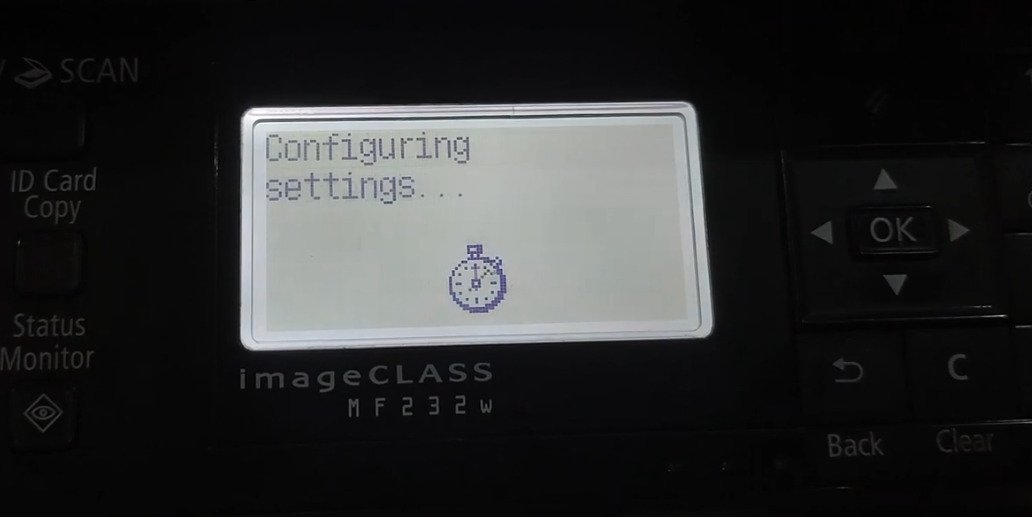
You will see the message that the setting has been applied. Wait for the next screen to appear.
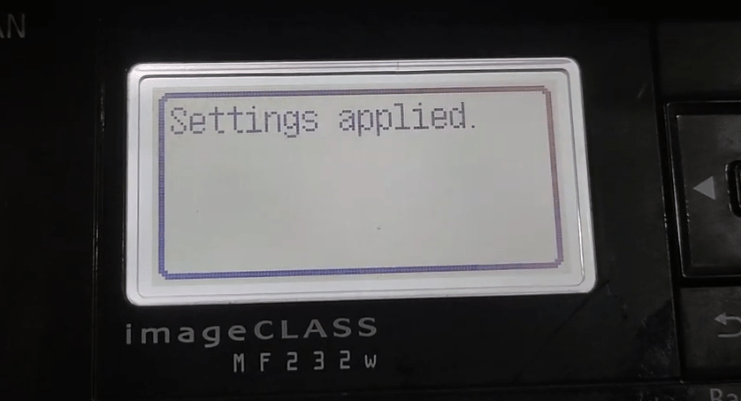
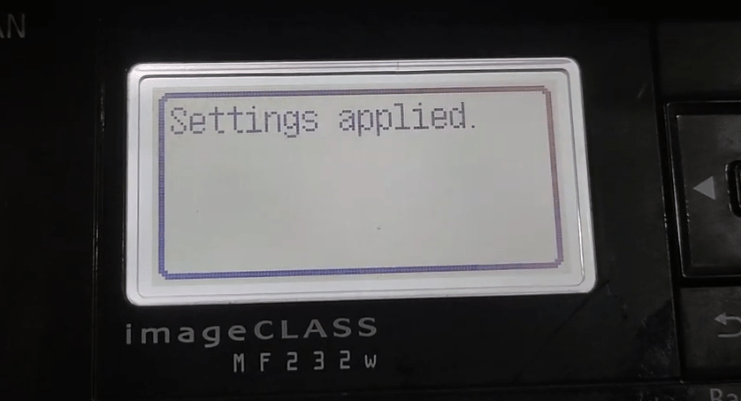
In the Network Settings section, use the down arrow key to select the ‘Wireless LAN Settings’ option, then click on the ‘OK’ button.


You will be informed that the wireless configuration process will start, press the ‘OK’ button to proceed.
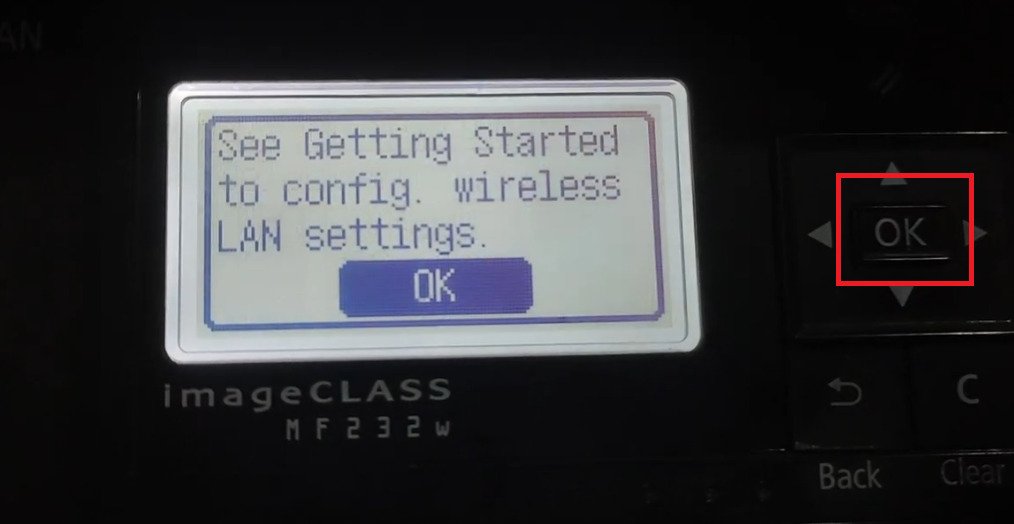
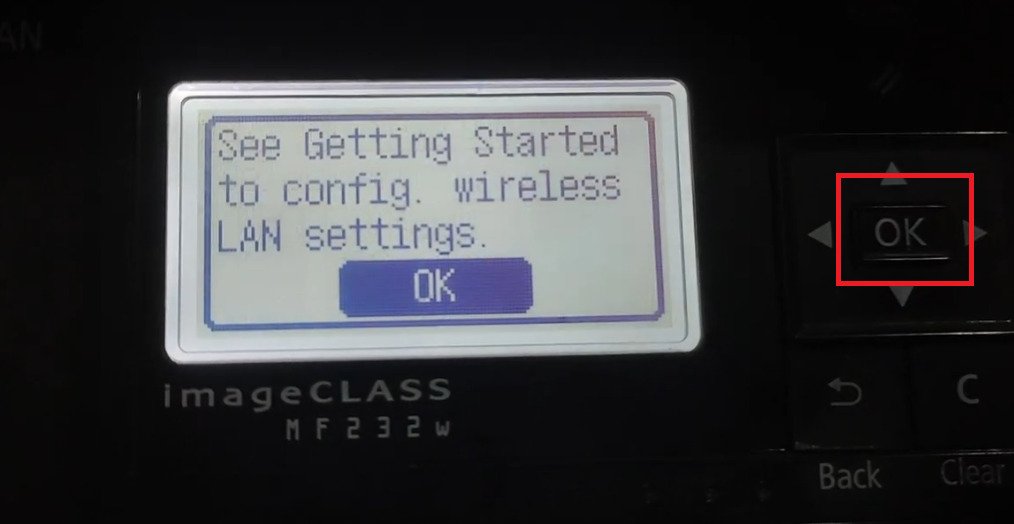
In the Wireless LAN Settings section, make sure that the ‘SSID Settings’ option is selected, then press the ‘OK’ button.
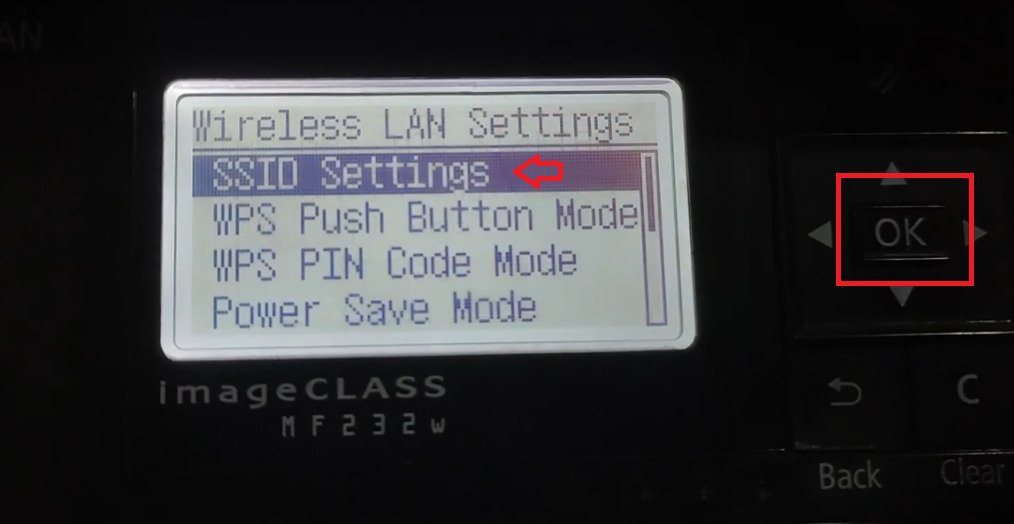
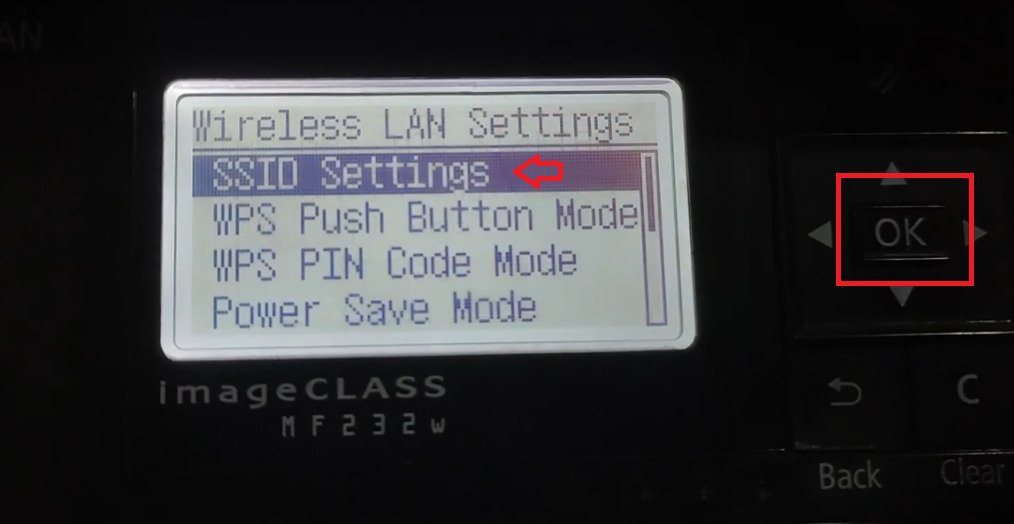
Wait for your Canon printer to search for the nearby wireless routers which are available for connection.
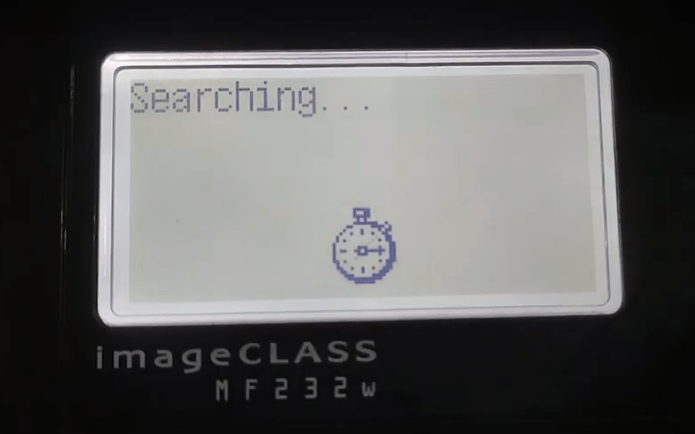
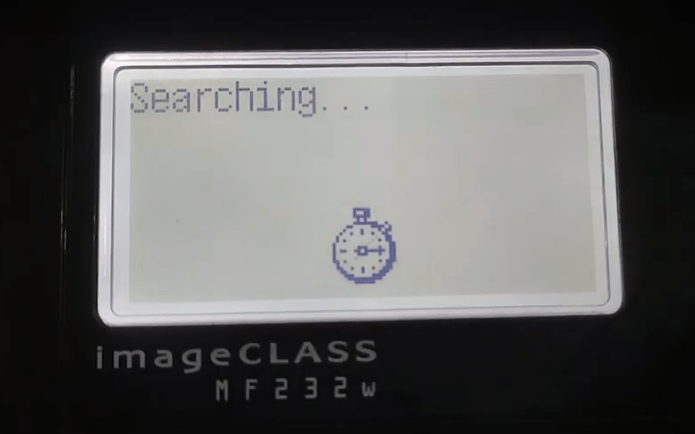
You will be displayed the list of Wi-Fi networks which have been detected by the printer. Choose your preferred network by using the arrow key, then press the ‘OK’ button.


Wait for the printer to connect with the wireless router selected by you.
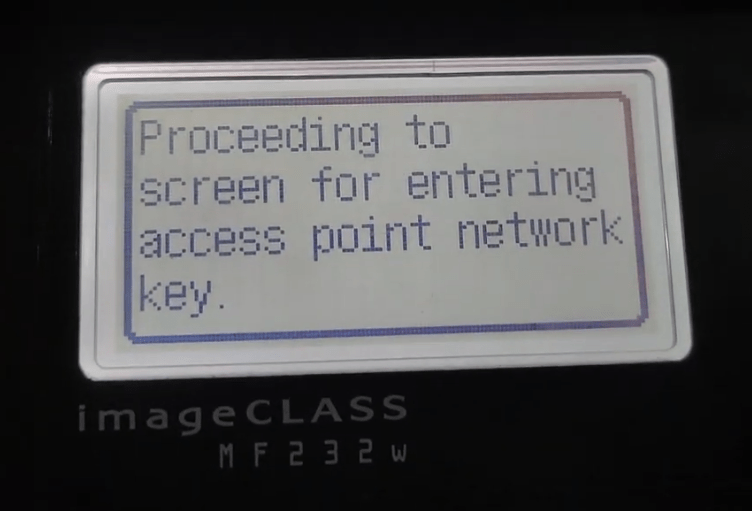
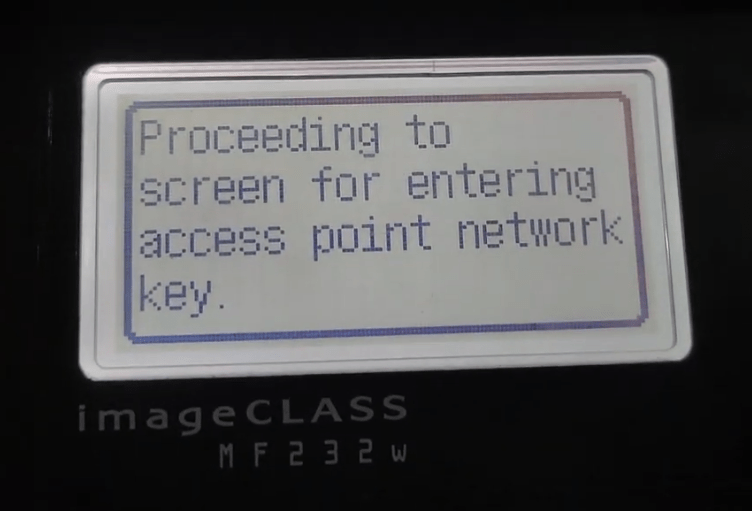
You will be asked to enter the password of your preferred wireless network.


Use the arrow keys and the number keys on the keypad to enter the password of your wireless router.
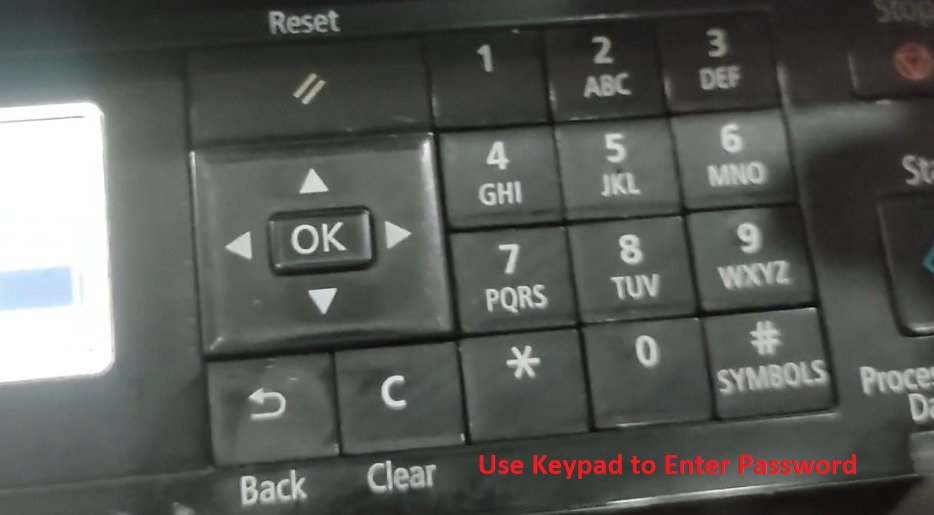
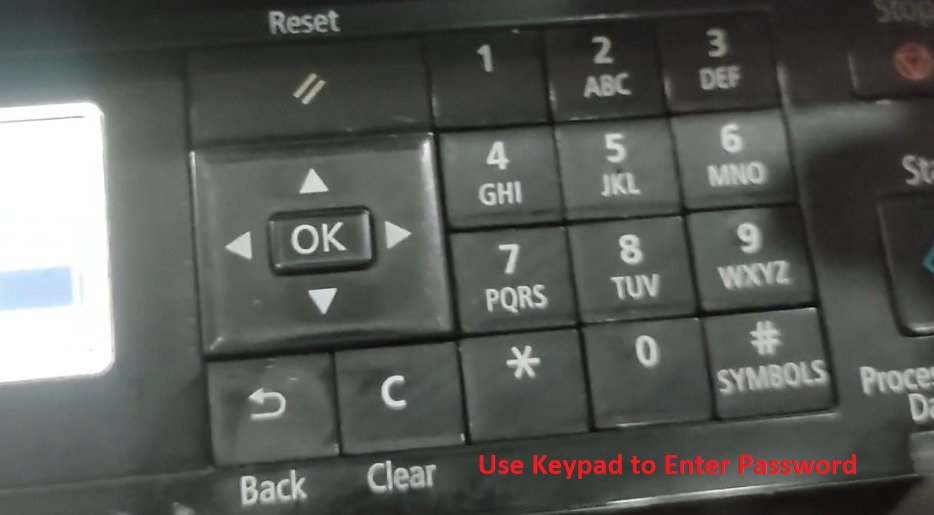
When the password has been entered, make sure that you have selected the ‘Apply’ option, then press the ‘OK’ button.
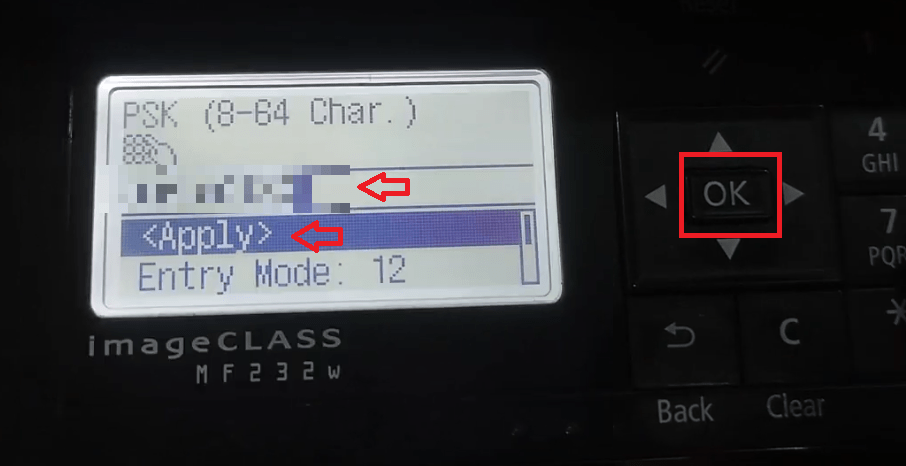
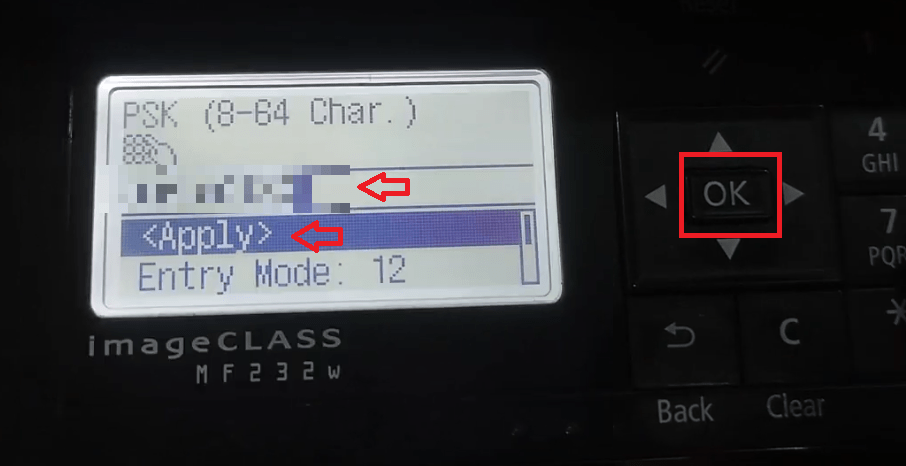
You will be asked to confirm your decision to connect with the Wi-Fi network. Use the right arrow key to select the ‘Yes’ option, then press the ‘OK’ button on the control panel.
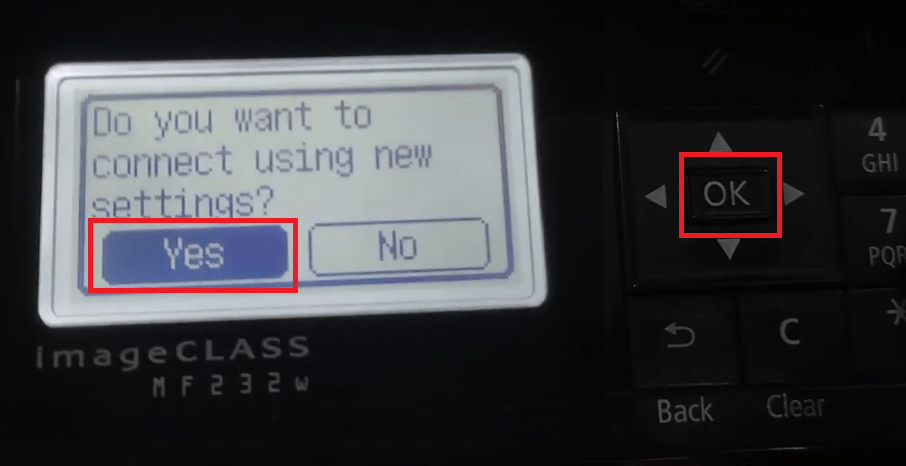
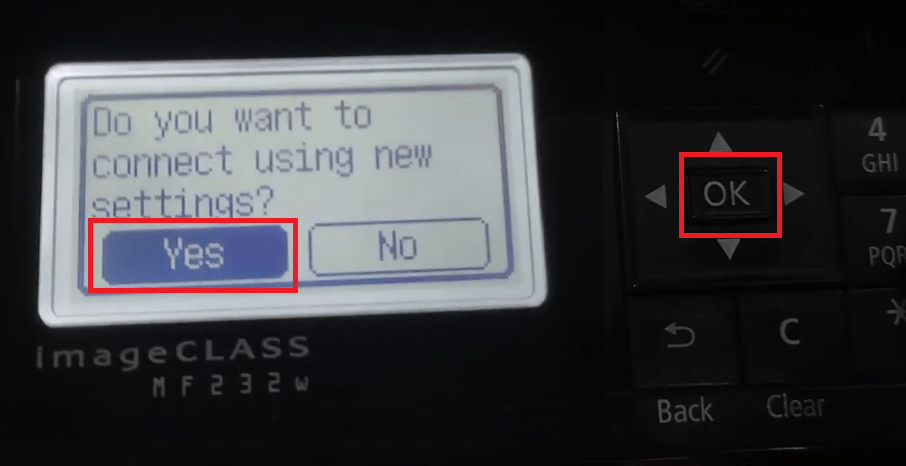
Wait for the printer to establish the connection with the wireless router.
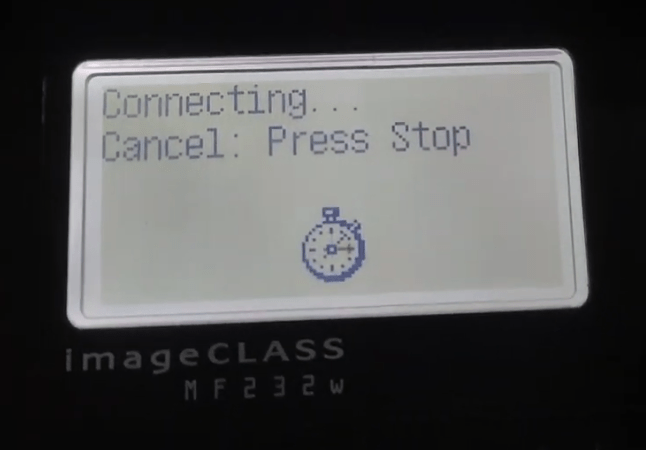
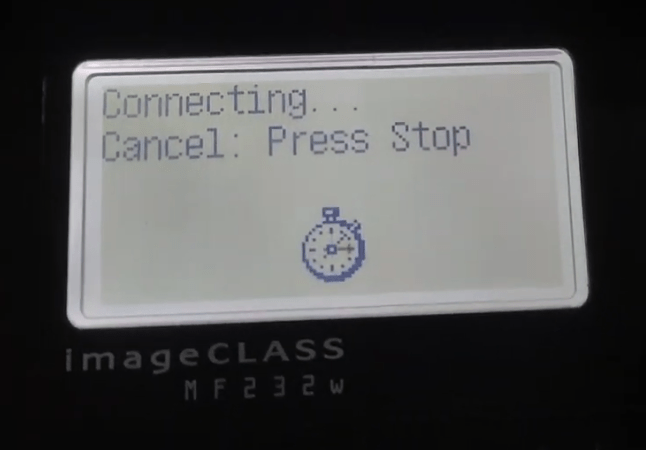
Finally, you will see that display screen is showing the Wireless LAN Settings menu and the ‘Blue LED light’ of the Wireless connection on the printer control panel is glowing.
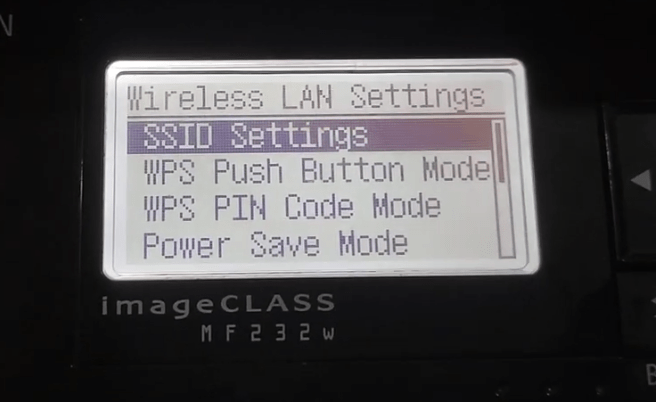
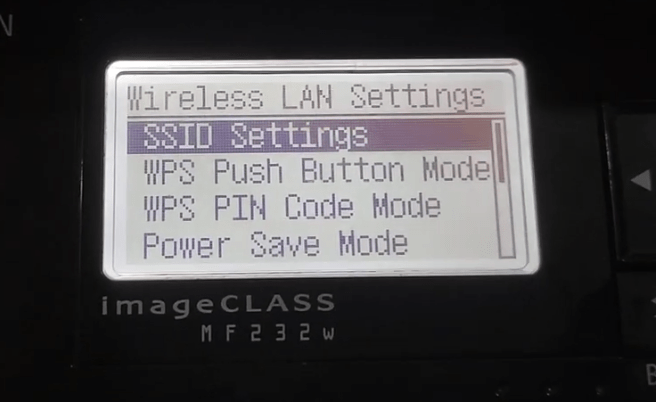
That’s it, the setup process of your Canon i-SENSYS MF230 series printer with your wireless router has been completed successfully. You can now connect your Canon printer with all the computing devices which are connected with your wireless network.
The Canon MF230 series printers are multi-function printers primarily built for office users. These monochrome laser printers are capable of printing, scanning and copying pages, but some of its model also support fax function.
The maximum print speed of these printers is nearly 24 ppm and the maximum print resolution supported by these printers is up to 1200 dpi. These Canon printers support USB and Ethernet connectivity option. There are some models of this Canon printer series which also support Wireless connectivity option.
Toner Cartridge Details: This Canon monochrome laser printer uses one Black (9435B002) toner cartridge for printing. This Black toner cartridge can print up to 2400 pages.

