

In this driver download guide, we will be sharing the Canon MAXIFY MB2140 driver download links for the Windows, Mac and Linux operating systems. The only drivers that have been shared on this page are genuine Canon printers and scanner drivers. Along with the drivers, we have also shared their detailed installation guides to assist you with the proper installation of your printer driver on your computer. Additionally, we have shared a wireless setup guide for this printer so that you can easily setup this Canon all-in-one with your existing wireless network.
Steps to Download Canon MAXIFY MB2140 Driver
We have mentioned all the operating systems supported by this Canon printer in our OS list shared below. Follow the download steps given below to download your Canon printer and scanner driver from this page.
- Select the operating system in our OS list where you want to install your Canon printer driver.
- Use the download button associated with your preferred operating system version to begin the download of your Canon MAXIFY MB2140 driver setup file.
Canon MAXIFY MB2140 Driver for Windows
Canon MAXIFY MB2140 driver for Mac
Canon MAXIFY MB2140 driver for Linux/Ubuntu
OR
- Download the driver directly from the Canon MAXIFY MB2140 official website.
How to Install Canon MAXIFY MB2140 Driver
Are you experiencing issues while installing your printer driver? The proper installation of the printer driver is important for its efficient functioning. In this section, we are sharing installation guides for the Canon MAXIFY MB2140 driver package and the Canon MAXIFY MB2140 INF driver. Study the installation guide which is associated with your driver type and follow its installation steps to properly install your printer driver.
How to install driver automatically using its setup file
How to install driver manually using basic driver (.INF driver)
How to Setup Canon MB2140 via WiFi
This Canon printer supports wireless connectivity. Therefore, in this guide, we will describe the wireless setup process for the Canon MAXIFY MB2140 printer over a wireless network. Before starting the setup process make sure that your Wi-Fi router is switched-on and ready for use.
- Choose the ‘Custom profiles’ option in the Control Panel Display Menu of your Canon printer.


- Inside Custom profiles, select the ‘LAN settings’ option.


- Inside LAN settings, select the ‘Wireless LAN setup’ option.


- Inside Wireless LAN setup, choose the ‘Other setup’ option.

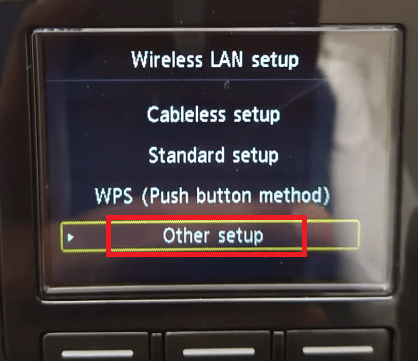
- Inside Other setup, choose the ‘Advanced setup’ option.

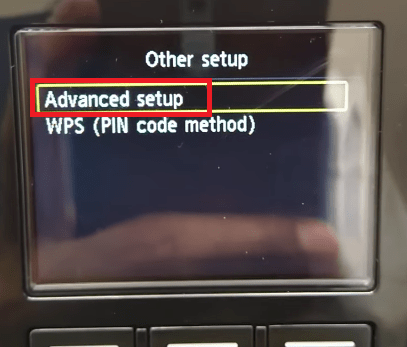
- Wait for the Canon printer to search for the wireless router.

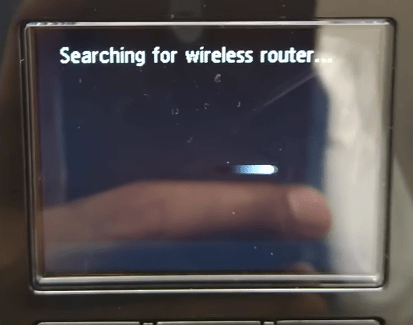
- From the list of wireless routers, select the wireless router of your network to proceed.


- Enter the ‘Password’ of your wireless router, then choose ‘OK’ to continue.

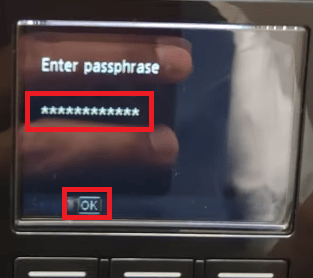
- Wait for the printer to complete the wireless connection with your wireless router.


- When you see ‘Connected to the wireless network’ message on the Canon printer display screen, then follow the below mentioned steps in your computer.


- Run the driver package file and wait for its files to extract on your computer.

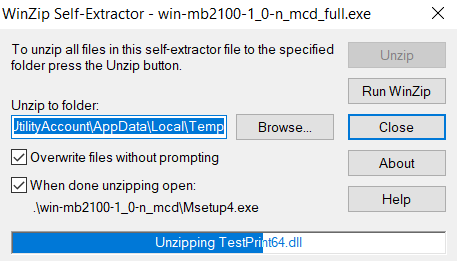
- In the Welcome screen of the Setup Wizard, click on the ‘Start Setup’ button to proceed.

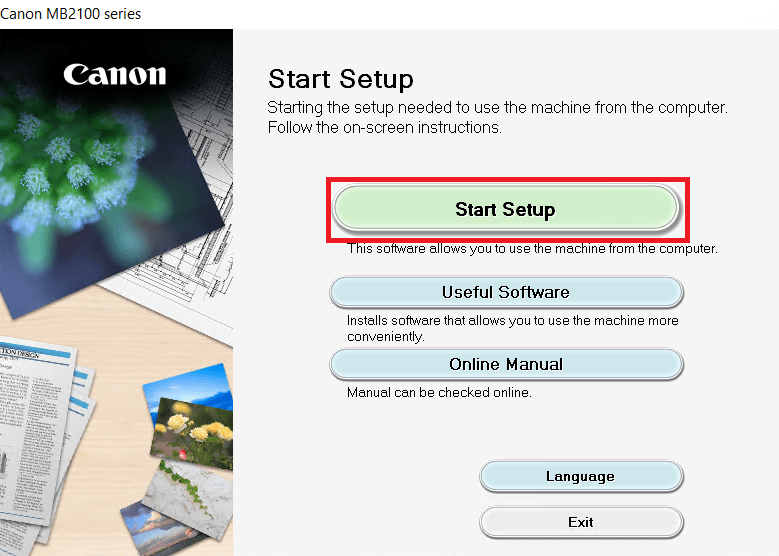
- Wait for the setup wizard to collect the necessary information before it starts the installation of the printer driver.


- Select the region of your residence, then click on the ‘Next’ button.


- In the License Agreement screen, click on the ‘Yes’ button to accept the end user license agreement.

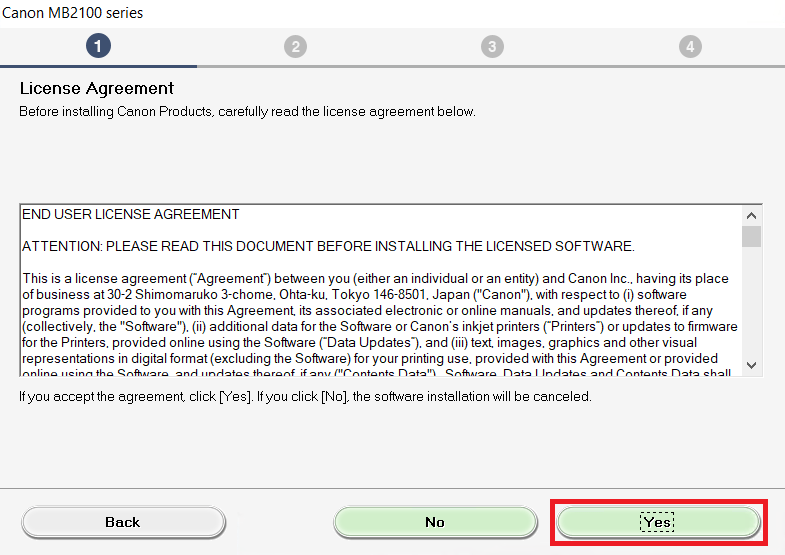
- If you want to participate in the Canon Extended Survey Program, then click on the ‘Agree’ button. If you don’t want to participate in this Canon program, then you can choose the ‘Do not agree’ button. We chose to click the ‘Do not agree’ button. Your choice will not affect the end result of the driver installation process.

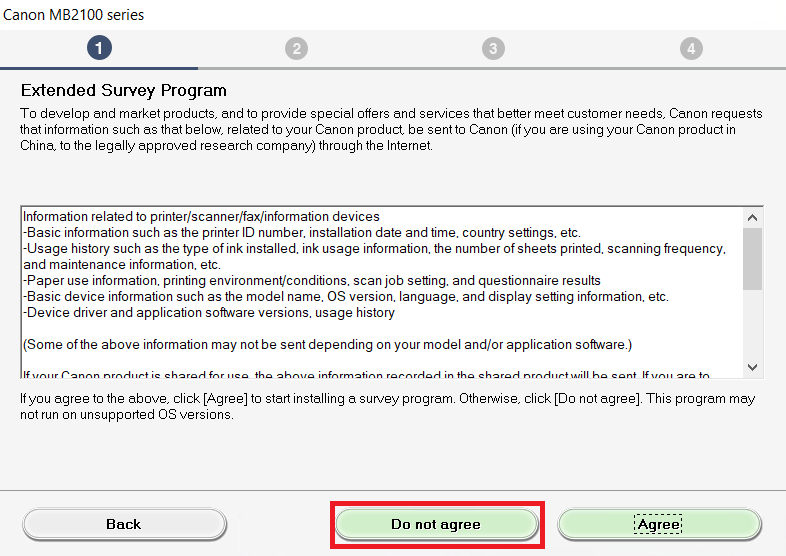
- Wait for the setup wizard to process the information provided by you.


- In the Firewall Settings page, make sure that ‘Deactivate the block’ option is selected. Otherwise, your driver installation may get obstructed by the Firewall installed on your computer. Finally, click on the ‘Next’ button to continue.

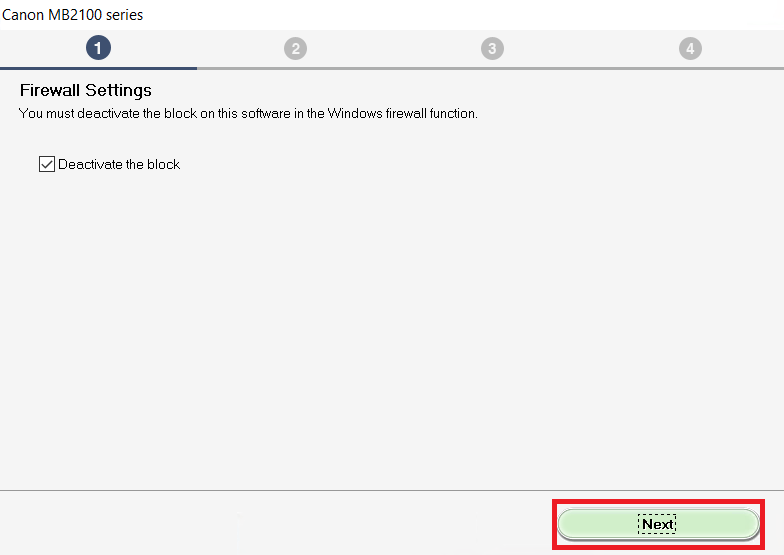
- In the Connection Method screen, choose the ‘Wireless LAN Connection’ option, then click on the ‘Next’ button to proceed.


- In the Select the Wireless LAN connection method screen, choose the ‘Connect via wireless router’ option, then click on the ‘Next’ button. Follow the on-screen instructions to complete the wireless setup process.

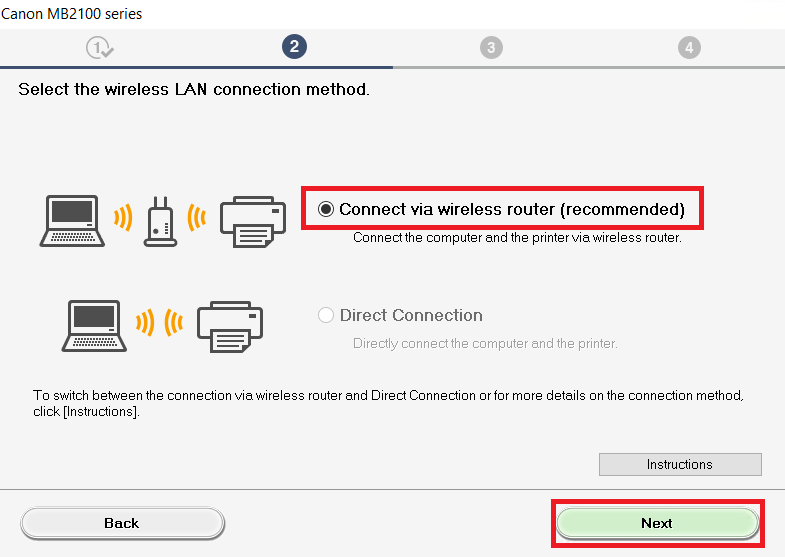
That’s it, you have successfully connected your Canon MAXIFY MB2140 multi-function printer with your wireless network via Wi-Fi router. Now, you can use devices connected to your wireless network to send print, scan and copy commands to your Canon printer.
Canon MAXIFY MB2140 Ink
This Canon printer uses DRHD pigment inks to produce long-lasting and durable prints. The Black (PGI-1400XL BK) ink cartridge can print up to 1200 pages. While the Cyan (PGI-1400XL C), Magenta (PGI-1400XL M) and Yellow (PGI-1400XL Y) ink cartridges can print up to 1020 pages, 780 pages and 935 pages respectively.

