There are a few A3 multi-function printers that integrate network printing with such ease as the Canon ImageRunner iR2320 all-in-one printer. This monochrome laser printer is designed for heavy duty performance and supports both Ethernet and USB connectivity, making it easy to integrate with computer networks. The LCD panel of this device makes it easier to operate. However, to get the best performance of all the amazing features of this printer, you must install it by using its genuine Canon printer & scanner drivers.
In this driver download guide, you will get the Canon ImageRunner iR2320 driver download links for Windows, Mac and Linux operating systems. All the drivers shared below are genuine Canon printers and scanner drivers which are fully compatible with their respective operating systems. Also, in this guide, you will find detailed installation instructions for these printer drivers so that you can install them without making any mistake.


Steps to Download Canon iR2320 Driver
Follow the steps given below to download your Canon driver file:
- Find the operating system in our OS list where you want to install your Canon all-in-one printer.
- Use the download link associated with your chosen OS version to start the download of your Canon ImageRunner iR2320 driver setup file.
Driver Download Links
OR
- Download the driver directly from the Canon ImageRunner iR2320 official website.
How to Install Canon ImageRunner iR2320 Driver
In order to get the best performance of your printer driver you must install it by using its right installation method. Therefore, for your help we are providing in this section installation guides for the Canon driver package and the Canon INF driver. Study the guide which suits your driver type and follow its instructions accordingly to avoid any printer driver installation mistakes.
1) Install Canon ImageRunner iR2320 Printer Using Driver Package
In the installation steps given below we will clearly explain the installation procedure for the Canon ImageRunner iR2320 driver package. All the steps mentioned below are associated with an image file so that you can understand the process properly and execute the steps correctly. Although the steps given below are for Windows 10 operating system, but you should follow the same steps for the other versions of the Windows operating system as well.
- Run the driver setup file and choose your preferred language in the Welcome screen and click on the ‘Next’ button.

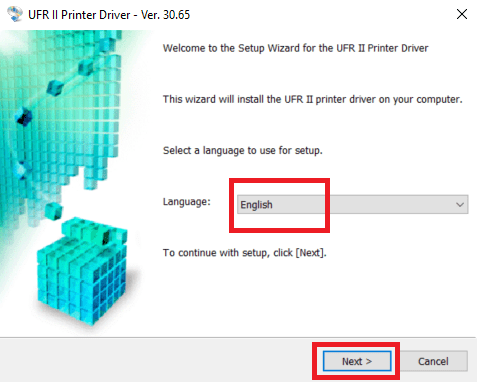
- Accept the license agreement by clicking on the ‘Yes’ button.

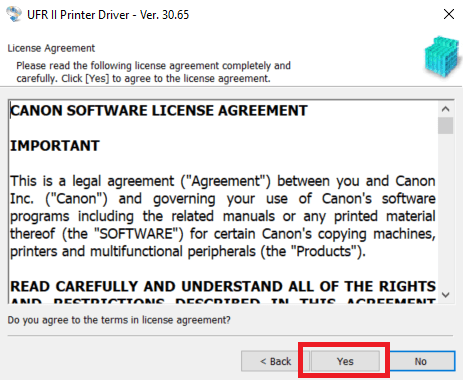
- In the Printer Setup option, choose the ‘USB Connection’ option and click on the ‘Next’ button.

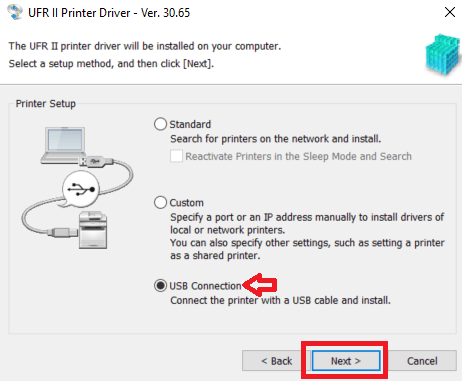
- When you are asked to confirm your choice, then click on the ‘Yes’ button to proceed.

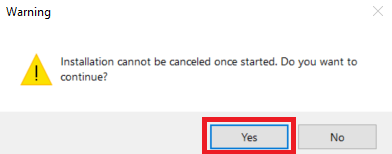
- Wait for the Setup Wizard to prepare your computer for installation as it copies driver module files.


- Now, connect your Canon printer with your computer by using a USB cable and switch-on your printer. Follow the prompts as they appear to complete the driver installation process.

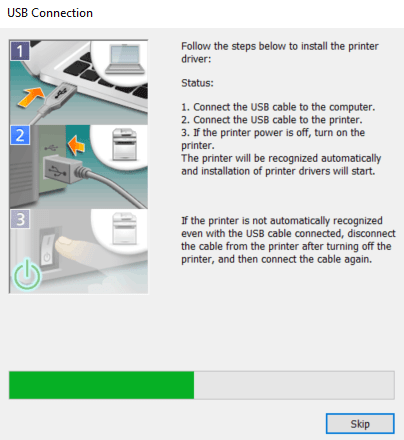
That’s it, you have successfully installed the full feature Canon ImageRunner iR2320 driver on your computer and your Canon multi-function device is ready for use.
2) Install Canon ImageRunner iR2320 Printer Using INF Driver
For all those users who want to install the Canon ImageRunner iR2320 basic driver we are sharing below a detailed installation guide. Our guide describes in simple steps the right method to install the Canon ImageRunner iR2320 INF driver on a Windows computer.
How to install driver manually using basic driver (.INF driver)
Toner Cartridge Details
The Canon laser printer uses one black (0384B006AA) toner cartridge, which delivers a print yield of up to 8300 pages.


in step 6 it always dont conect even a new cable and it cant conecte to print
Sometimes the ports of the machine get rusted, so you’ll have to clean it with cleaner/petrol. Or you may try eithernet cable instead of USB. Usually users connect this printer to the network through eithernet cable (network) and then choose “standard” port option while installing the printer. It will auto-detect the printer through your network. If this doesn’t work, you’ll have to give the IP address manually to the printer, then you can connect it through the network option easily.