

The Brother MFC-L2750DW (XL) all-in-one printer is designed for small offices. This monochrome laser printer offers print, scan, copy and fax functions along with wireless connectivity. The 2.7 inch color touchscreen makes it easier to operate this multi-function printer. However, to truly utilize all the features of this amazing Brother machine you must install it by using its genuine Brother drivers.
Therefore, in this guide, we are giving you the Brother MFC-L2750DW (XL) driver download links for Windows, Mac and Linux operating systems. Although all the drivers shared below are genuine Brother printer drivers, we are still providing the Brother’s official page link which you can use to get other software or drivers that have been released by the Brother for this multi-function printer.
Steps to Download Brother MFC-L2750DW (XL) Driver
All OS supported by this printer are given below. Follow the below mentioned steps to get your Brother MFC-L2750DW (XL) driver setup file.
1. Choose your operating system from the list.
2. Use its download link to get your printer driver.
Driver Download Links
| Driver Description | Download Link |
| Brother MFC-L2750DW (XL) driver for Windows 7, 8, 8.1, 10, 11 (32bit & 64bit) | Download (456.45 MB) |
| Brother MFC-L2750DW (XL) driver for Server 2008/R2, 2012/R2, 2016 (32bit & 64bit) | Download (42.4 MB) |
| Brother MFC-L2750DW (XL) driver for Server 2019, 2022 | Download (42.4 MB) |
| Brother MFC-L2750DW (XL) driver for Mac OS 10.15 | Download (19.65 MB) |
| Brother MFC-L2750DW (XL) driver for Mac OS 10.10 to 10.14 | Download (19.4 MB) |
| Brother MFC-L2750DW (XL) driver for Linux, Ubuntu | Printer Driver 32/64bit (120 KB) Scanner Driver 32bit (90 KB) Scanner Driver 64bit (107 KB) |
Steps to Download from the Brother’s official website
You can visit the Brother MFC-L2750DW (XL) support page for downloading additional software and drivers of this printer. Follow the steps given below.
1. Visit the Brother MFC-L2750DW (XL) official website.
2. Select your OS, and we select “Windows”. Choose your OS Version, and we selected ‘Windows 7 SP1 (32bit)’. Now, press ‘OK’.
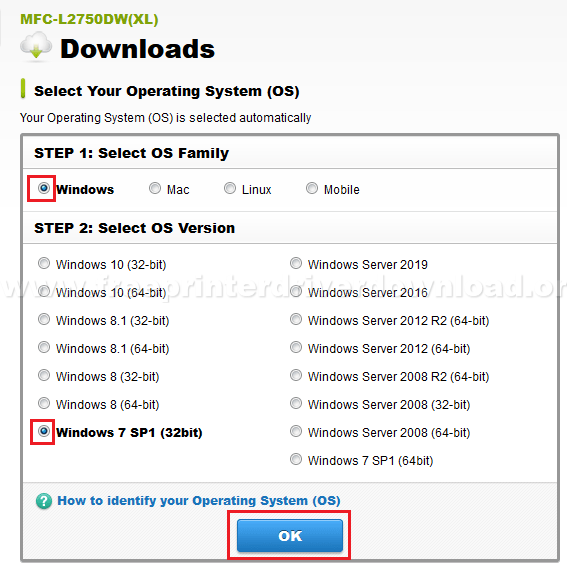
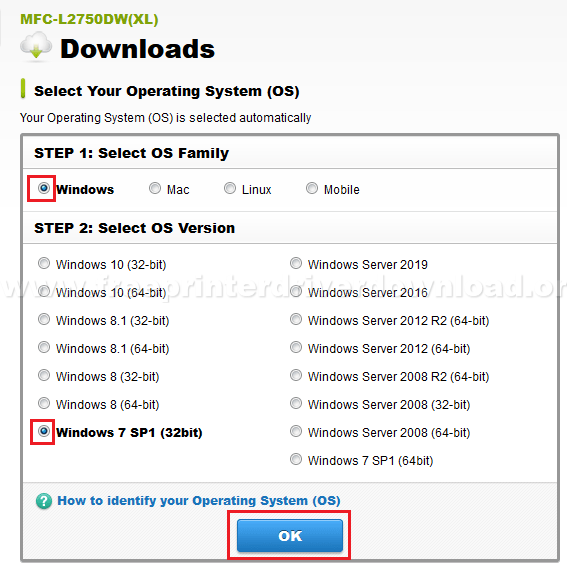
3. Download the printer and scanner driver of this printer. Click on ‘Printer Driver & Scanner Driver for Local Connection’.


4. Click ‘Agree to the EULA and Download’ to proceed.


5. Click the “Save file” button to start the download.
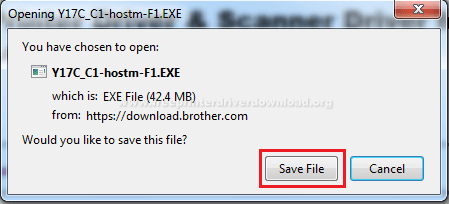
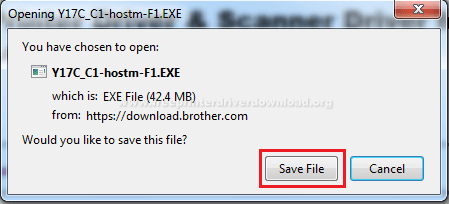
You can use the same steps to download any other Brother MFC-L2750DW (XL) support software or driver from its support page.
How to Install Brother MFC-L2750DW (XL) Driver
We have shared below installation instructions for installing Brother MFC-L2750DW (XL) printer through various methods. Choose the installation process which fulfills your requirements. Explore 3 methods to install MFCL2570dw driver on your computer.
Method 1: Steps to install Brother MFC-L2750DW (XL) printer using driver package (through USB)
The installation method we have described below is for Windows 10 OS. However, you can install this driver by using the same process on other Windows OS as well.
- Double-click your downloaded printer driver file and click on ‘Next’.

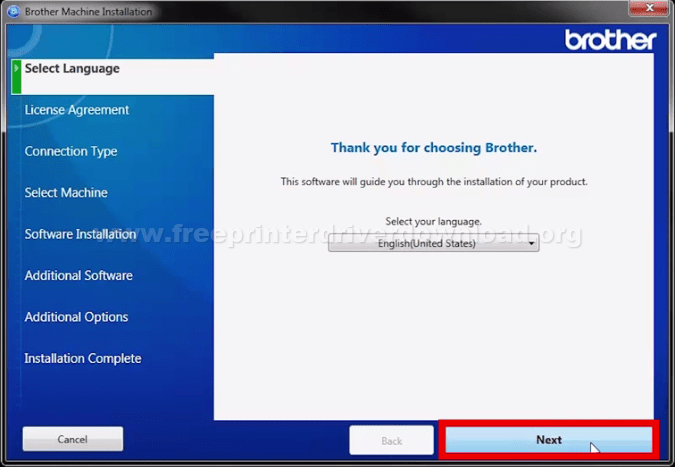
- Click on ‘I accept this license agreement’ and proceed by clicking ‘Next’.

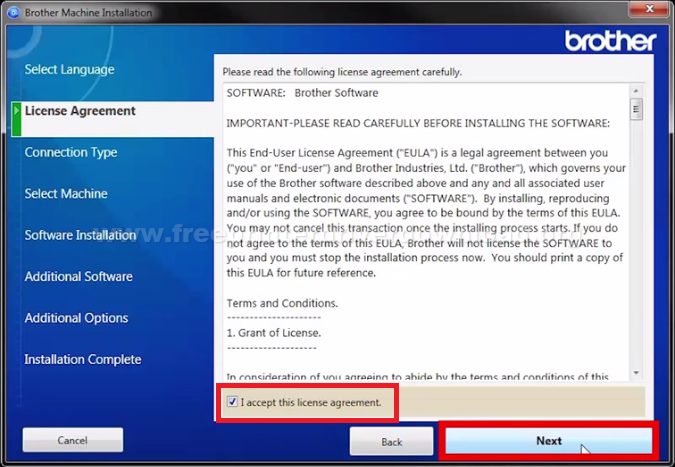
- Select “Wired Network Connection (Ethernet)” option. If you want to connect through USB cable, then you can select the “Local Connection (USB)” and the rest of the process remains the same. After making your selection, click on “Next“.


- Make sure your printer is turned ‘ON‘ and is connected to the Ethernet/USB cable. Then, click ‘Next’.


- Choose your Brother printer from the list and click on ‘Next’.


- Select ‘Standard’ installation process and click on ‘Next’.

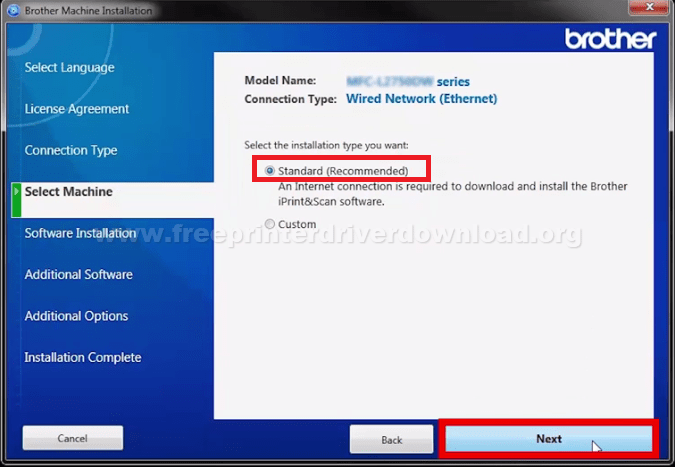
- Let the software download ‘iPrint&Scan’ app.


- Wait for the installation of ‘iPrint&Scan’ app to complete.


- If you want to install it, then you can install ‘PaperPort’, or else, click on ‘Next’ to proceed.


- Click ‘Next’ to move forward.

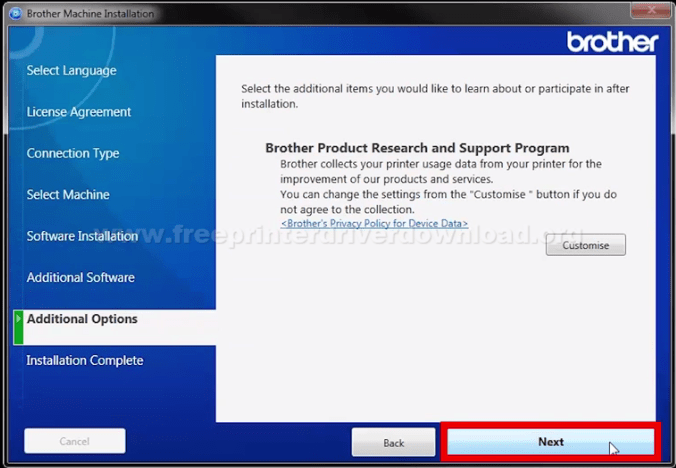
- Click ‘Finish’ to complete the driver installation.


- That’s it. You have successfully connected your Brother printer to your computer via Ethernet/USB cable.
Method 2: Install Brother MFC-L2750DW (XL) using driver package (Wirelessly)
If you want to connect your Brother MFC-L2750DW (XL) wirelessly via a router to your computer, then follow the steps given below. We are sharing the installation steps for Windows 10 OS, but the same are the steps that are applicable for other Windows OS as well.
- Double-click on your downloaded printer driver file and click on ‘Next’.

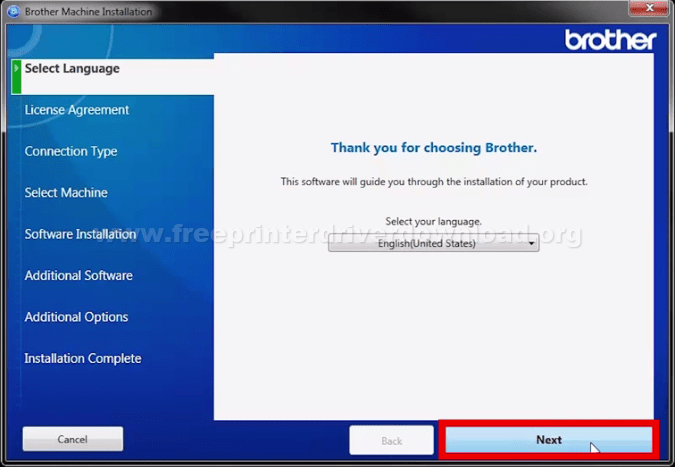
- Click on ‘I accept this license agreement’ and proceed by clicking ‘Next’.

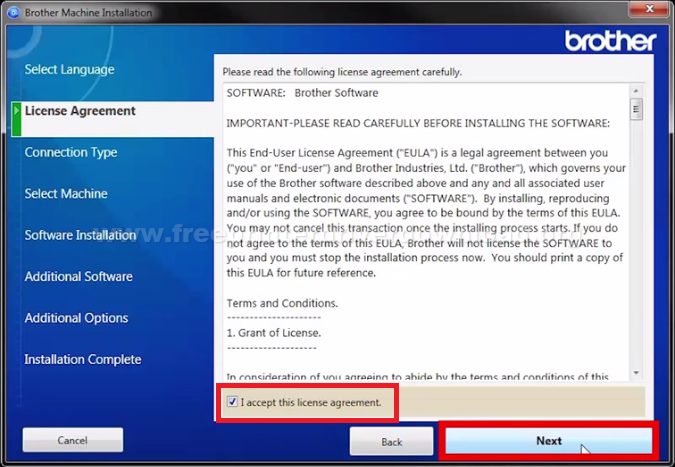
- Select ‘Wireless Network Connection (Wi-Fi)’ option, then click ‘Next’.

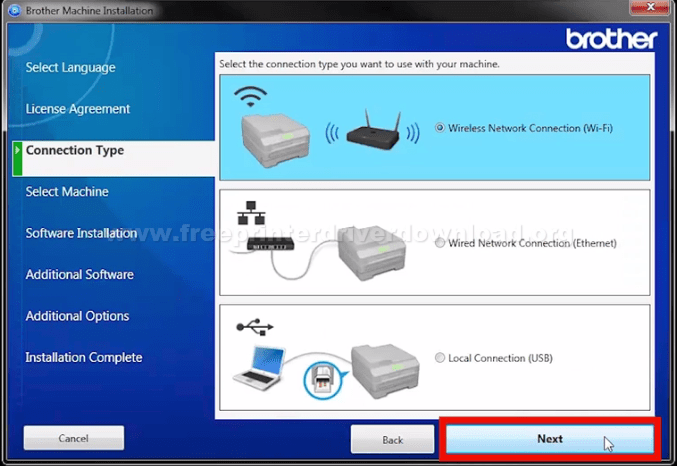
- The ‘Detecting Existing Wireless Network Settings’ window will appear. You should verify the name of your network and click on ‘Next’ button.

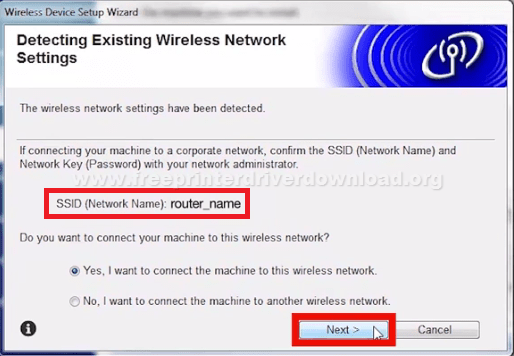
- Wait for the setup wizard to detect your Brother printer.

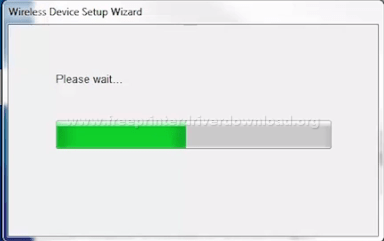
- Now you will encounter one of the three conditions: a) Setup wizard will detect your printer, b) Enable wireless window will open, or c) Failed to connect message will appear. We will cover all these conditions below. Follow the steps which suits your condition.
A) Setup Wizard Detects Your Brother’s 2750 Printer
- Choose your Brother printer from the list and click ‘Next’.


- Select ‘Standard’ installation method and click ‘Next’.


- Let the ‘iPrint&Scan’ download complete.


- Wait for ‘iPrint&Scan’ install to complete.


- You can install ‘PaperPort’, otherwise, click on ‘Next’.


- Click ‘Next’ to proceed.


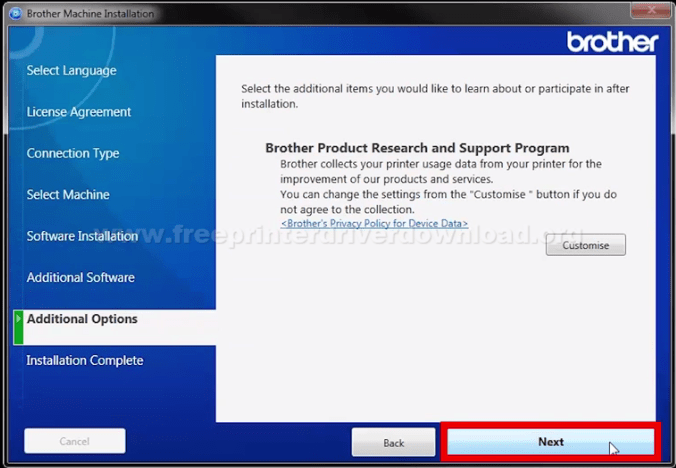
- Click ‘Finish’ to complete the driver installation.


- Your Brother printer is now wirelessly connected to your computer via your Wi-Fi router.
B) Enable wireless connection on your printer.
- If the setup wizard is unable to detect your printer, but the ‘Enable the Wireless Connection’ window opens. Then, don’t do anything on your computer.

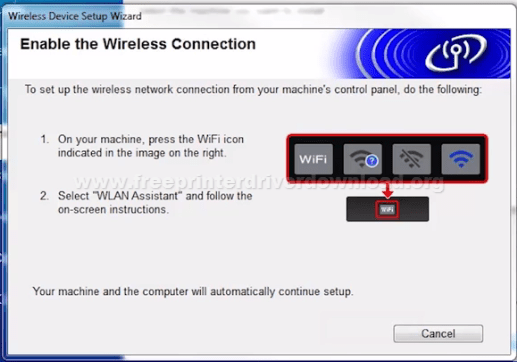
- Go to the touch screen of your Brother printer and choose ‘WiFi’ icon.


- Now, choose ‘WLAN Assistant’ option.

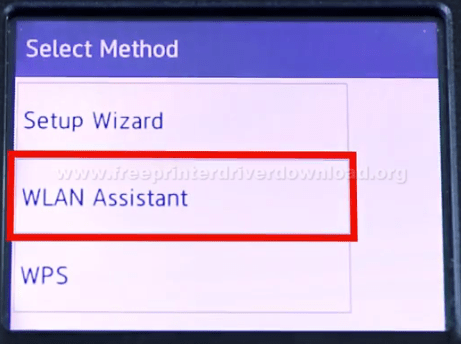
- Press ‘OK’ to proceed.

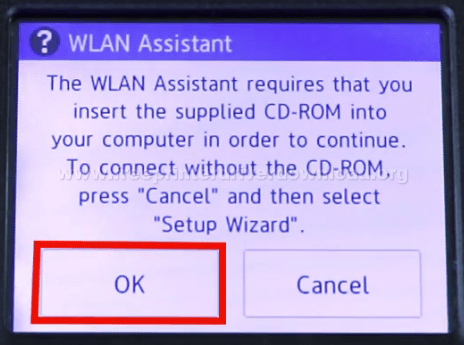
- Your printer will try to get the network settings from your computer. Please wait for this process to be completed.


- You should now be able to see your Brother printer on the list on your computer screen. Select your printer and click “Next“.


- Select ‘Standard’ installation method and click ‘Next’.



- Let the ‘iPrint&Scan’ be downloaded.


- Wait for ‘iPrint&Scan’ installation to complete.


- Choose install ‘PaperPort’ if you want to, or else, select ‘Next’.



- Click ‘Next’.


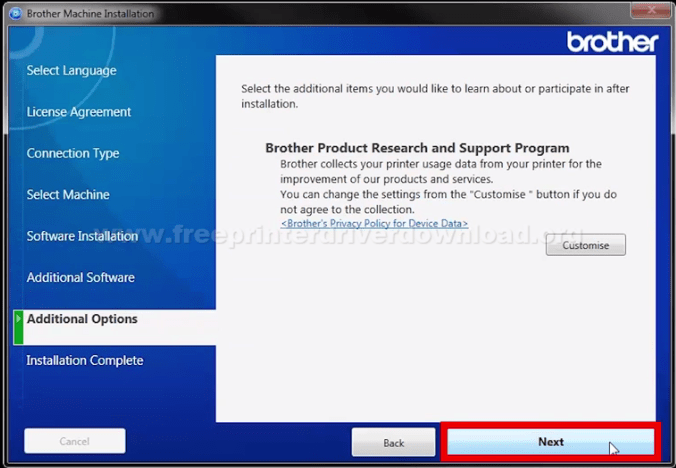
- Click ‘Finish’.


- Your Brother printer is now connected to your computer through your Wi-Fi router.
C) If it fails to connect then set up a wireless connection manually.
- The setup wizard was unable to detect your printer, but ‘Failed to Connect’ window has appeared. Click on ‘Next’ to proceed.

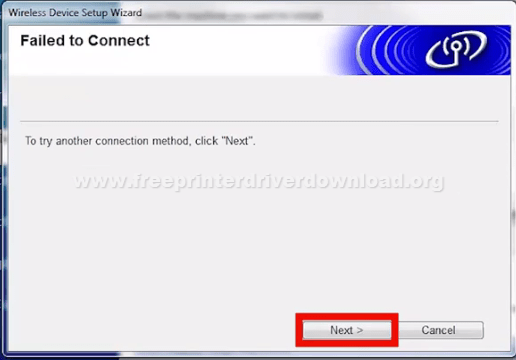
- Wait for the next screen to appear.


- A window will appear asking for the USB cable. Select ‘No, I do not have a USB cable’ and click on ‘Next’. Alternatively you can choose USB option to set up your printer tirelessly. The USB will auto fetch the wireless settings from your computer and put it to printer so that the printer can also connect with your router. This method is called “USB to Wireless“

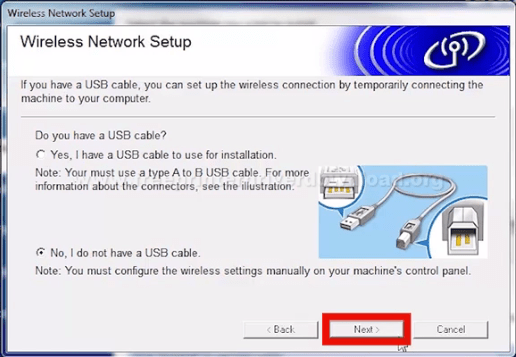
- ‘Configure manually from the control panel’ window will appear. Enter ‘SSID’ and ‘Network Key’. Usually, you will find this information on the bottom of your Wi-Fi router. Don’t do anything else on your computer to move to the next step.


- Press ‘WiFi’ icon on the touchscreen of your Brother printer.


- Choose ‘Setup Wizard’ from the list.


- Please wait for the process to be completed.

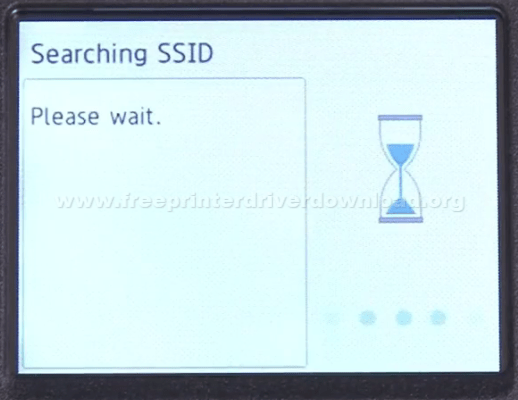
- Select your ‘SSID’ name from the list and press ‘OK’.


- Enter the ‘Network Key’.


- After entering the key, press ‘OK’.

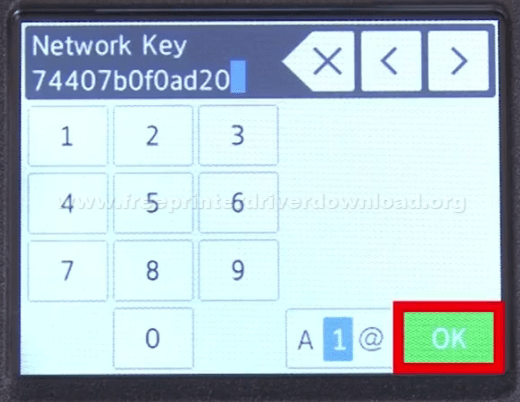
- Wait until the printer gets connected to your router.


- When you see ‘Connected’ on the printer screen. Press ‘OK’.

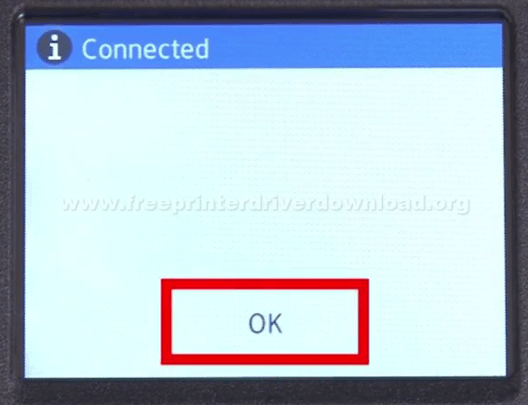
- Click ‘Next’ button on the computer screen.


- To confirm the WLAN Configuration, click on the ‘Checked and confirmed’ check box, then click on ‘Next’.

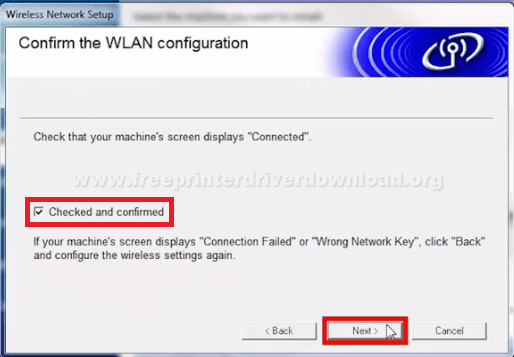
- You will now find your Brother printer listed on the computer screen. Choose your printer and click ‘Next’.


- Select ‘Standard’ installation method and click ‘Next’.



- Let the download of ‘iPrint&Scan’ proceed.


- Wait for the installation of ‘iPrint&Scan’ to finish.


- You can choose to install ‘PaperPort’, but preferably, click on ‘Next’.



- Click ‘Next’.

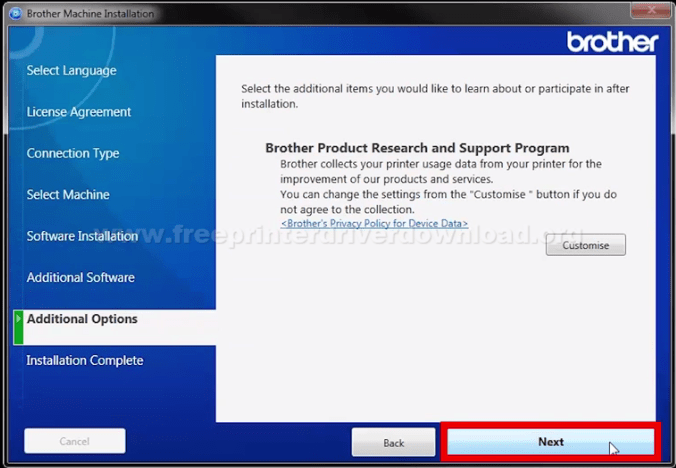
- Click “Finish” to complete the driver installation.


- Your Brother printer has now connected to your computer via your Wi-Fi router.
- The setup wizard was unable to detect your printer, but ‘Failed to Connect’ window has appeared. Click on ‘Next’ to proceed.
Method 3: Install Brother MFC-L2750DW (XL) printer using its INF basic Driver
In case, you have Brother MFC-L2750DW (XL) INF driver installation files, then read the installation guide shared below. Our guide explains in simple to understand steps the right method of installing your printer by using its INF printer driver.
How to install driver manually using basic driver (.INF driver)
Method 4: Install Brother MFC-L2750DW printer on Android phone directly (WiFi Direct)
If you want to connect your Brother MFC-L2750DW (XL) printer wirelessly directly with your smartphone without a Wi-Fi router, then follow the steps given below as they have been described.
Before you start the Wi-Fi setup process on your printer you must install the ‘Brother iPrint&Scan’ app on your smartphone. You can find this app on Google Play Store and Apple App Store. Download and install it on your smartphone and proceed with the steps given below.
- Press the ‘settings’ icon on your brother printer touchscreen.


- Now tap on ‘All Settings’ option.

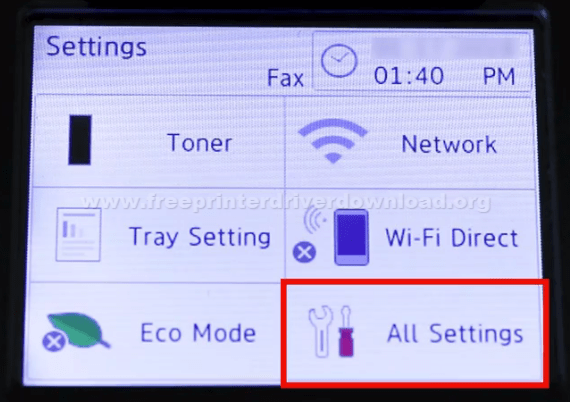
- Use the ‘down arrow’ icon to reach ‘Network’ option in the list. Press ‘Network’ option.


- Tap on ‘Wi-Fi Direct’ option.


- Tap on ‘Manual’ option.

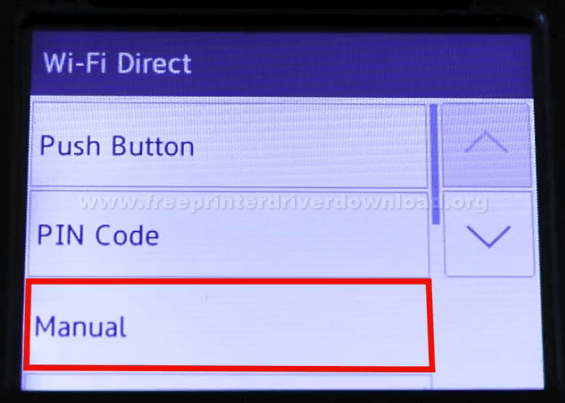
- Wait until the printer detects the Network ID details.

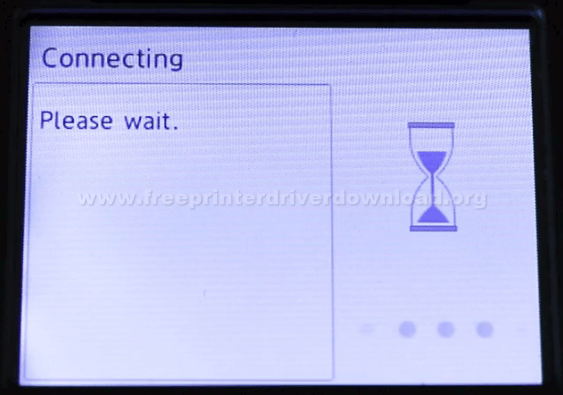
- You will see the ‘Network Name’ and ‘Password’ for the direct connection. This information will stay on your printer display panel for only 2 minutes. Therefore, you have to complete the next few steps on your smartphone within 2 minutes.

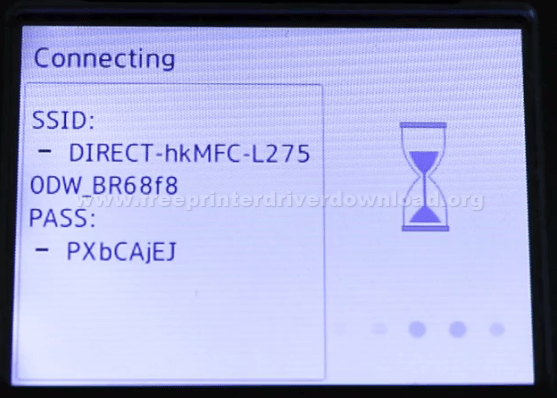
- On your smartphone, check the available Wi-Fi connections. In that list, you will see the ‘Network Name’ displayed on your Brother printer. Select that name.


- You will be asked for the password. Enter the ‘Password’ which is displayed on the Brother printer under Network Name. Then, click ‘Connect’.


- Wait to see ‘Connected’ written on your Brother printer display screen.

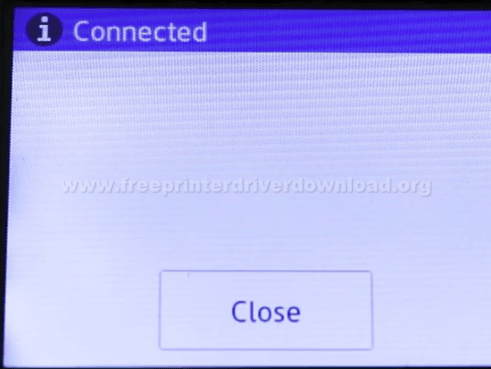
- That’s it. Your Brother MFC-L2750DW (XL) printer has now connected to your smartphone. You can use the Brother iPrint&Scan App to wirelessly operate your Brother multi-function printer.
Toner Information
This Brother laser printer uses one Black toner cartridge. The standard capacity Black (TN-2410) toner cartridge can print up to 1200 pages, while the high capacity Black (TN-2420) toner cartridge can print nearly 3000 pages.

