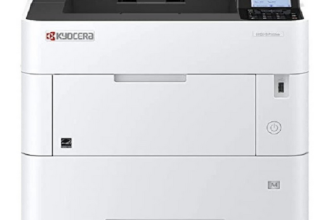I would recommend you to only install the latest driver. You’ll get the latest from the Internet.
In the driver download section of this guide, you will find the Brother MFC-L2700D series driver download link for Windows, Mac and Linux operating systems.
After downloading the driver, you’ll need to install it in a perfect manner. To help you with the installation, follow the step-by-step guide given below.
Steps to Download Brother MFC-L2700D Driver
All the operating system versions which are supported by this Brother printer have been mentioned in our OS list. Follow the download steps given below to download the printer drivers which are best suited for your preferred OS version:
Step 1: Select the operating system from our OS list on which you want to install this Brother printer.
Step 2: Click on the download button to start the download of your Brother MFC-L2700D series driver setup file.
Brother MFC-L2700D Series Driver for Windows
| Driver Description | Download Link |
| Full feature driver for Windows 8, 8.1, Vista, XP, Server 2000, 2003, 2008, 2012, 2016 (32bit/64bit) | Download (166 MB) |
| Full feature driver for Windows 10, 11, Server 2019, 2022 (32bit/64bit) | Download (184 MB) |
| Basic driver for for Server 2000, 2003, 2008, 2012, 2016, 2019, 2022 (32bit/64bit) | Download (37.6 MB) |
Driver for Mac
| Driver Description | Download Link |
| Full feature driver for Mac OS 13.x, 14.x → | Printer Driver Scanner Driver |
| Full feature driver for Mac OS 12.x, 11.x → | Printer Driver Scanner Driver |
| Full feature driver for Mac OS 10.15 → | Printer Driver Scanner Driver |
| Full feature driver for Mac OS 10.14 → | Download (344 MB) |
| Full feature driver for Mac OS 10.9 to 10.13 → | Download (340 MB) |
| Full feature driver for Mac OS 10.8 → | Download (345 MB) |
| Full feature driver for Mac OS 10.7 → | Download (22.3 MB) |
Driver for Linux/Ubuntu
| Driver Description | Download Link |
| Full feature driver for Linux, Ubuntu (32bit) | Printer Driver / Scanner Driver |
| Full feature driver for Linux, Ubuntu (64bit) | Printer Driver / Scanner Driver |
OR
- Download the driver directly from the Brother MFC-L2700D series official website.
How to Install Brother MFC-L2700D Printer Driver
Although you might be aware about the proper installation method for the Brother printer drivers, it’s always better to read its installation guide so that you can avoid driver installation mistakes. In this section, you will find the detailed installation guide for the full feature driver and basic driver (inf driver). Select the installation guide which is related to your printer drivers, then follow its installation steps to properly install the Brother MFC-L2700D printer drivers on your computer.
1) Install Brother MFC-L2700D Printer Using Driver Package
In this installation guide, I have described the right way of installing for the full feature Brother MFC-L2700D driver on a Windows computer. I have attached an image file for each installation step so that you can complete the installation process without any confusion. Following installation steps can be used for all the versions of the Windows operating system.
- Right click the full feature driver file downloaded from this guide, then select the ‘Run as administrator’ option from the menu.

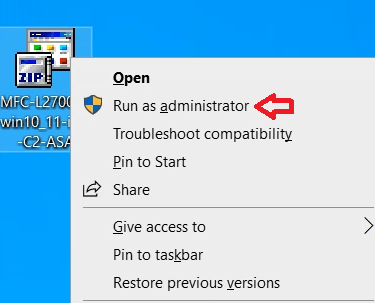
- Wait for the setup program to decompress the setup files onto your computer.

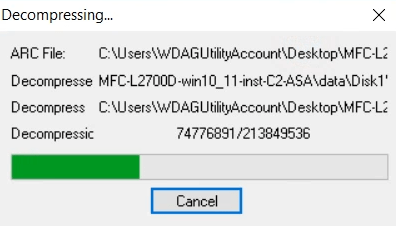
- In the Select Language dialog box, choose your preferred language, I selected the ‘English’ language, then click on the ‘OK’ button.

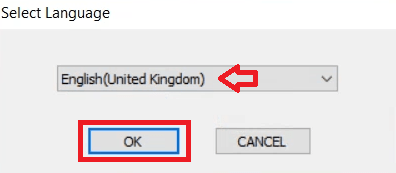
- Wait for the setup program to prepare your computer for the installation of the printer drivers.

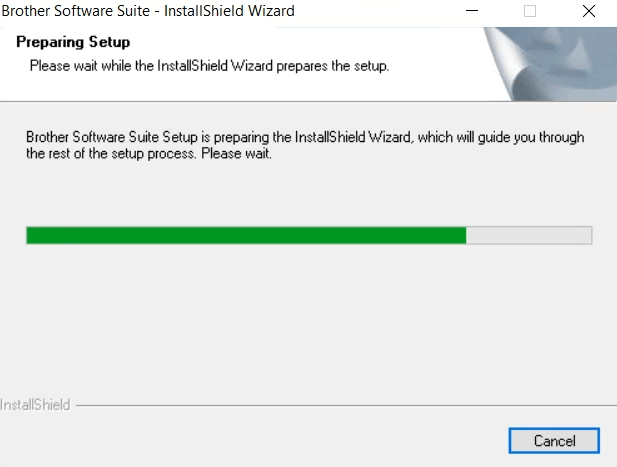
- In the License Agreement screen, accept the End User License Agreement for Brother Software by clicking on the ‘Yes’ button.

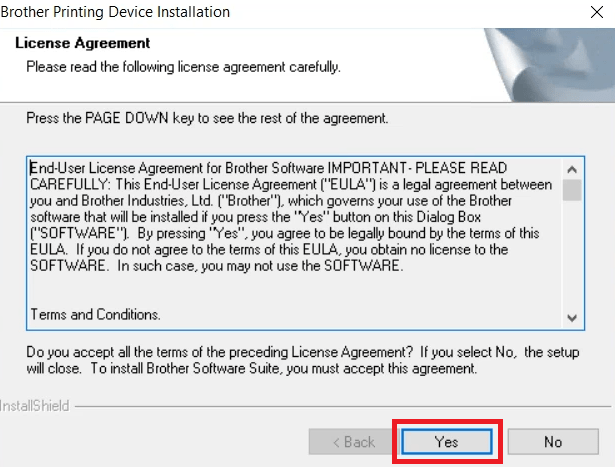
- In the Setup Type screen, choose the ‘Standard’ option, then click on the ‘Next’ button.

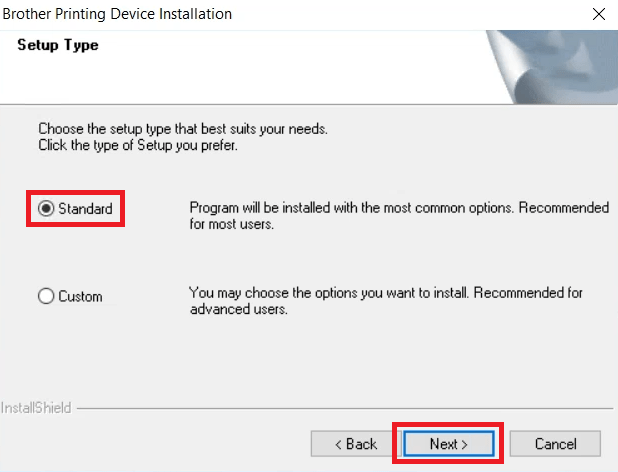
- Wait for the installation of the printer drivers and software to complete on your computer.

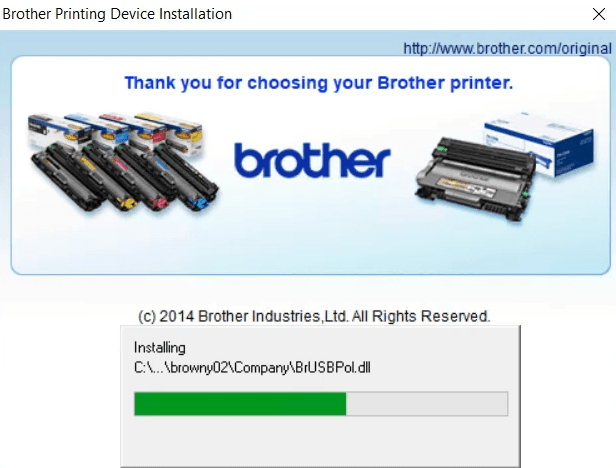
- Connect your Brother printer with your computer by using a USB cable, then switch on your printer. Wait for the setup program to detect your printer, then follow the instructions as they appear on the screen to complete the driver installation process.

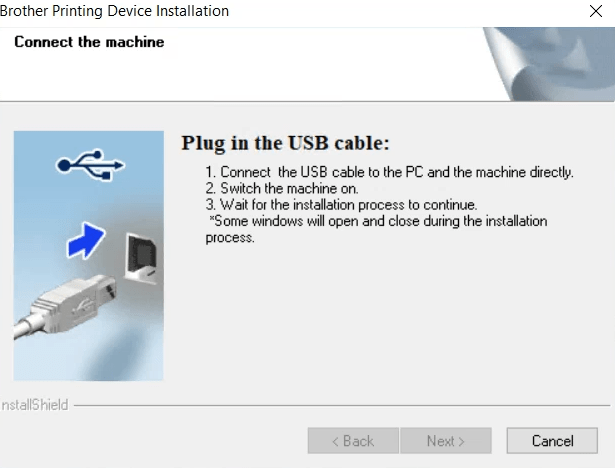
That’s it, you have successfully installed the Brother MFC-L2700D driver package on your computer. Your Brother all-in-one printer is ready to print, scan and copy pages.
2) Install Brother MFC-L2700D Printer Using Basic Driver
You also have the option to install this Brother printer by using its Brother MFC-L2700D basic driver. In case, you have decided to go for this installation option, then I would recommend reading the installation guide shared below which clearly describes the installation method for the Brother MFC-L2700D INF driver on a Windows computer. Read the article: How to install a printer driver manually using basic driver (.INF driver).
Features
The Brother MFC-L2700D all-in-one printer has been primarily designed for small office users and is capable of performing printing, scanning, copying and faxing functions. This monochrome laser printer supports automatic duplex printing and automatic document feeder features.
The maximum print resolution of this printer is up to 1200 dpi and its top print speed is up to 30 ppm. The 2-line LCD on the control panel further improves the user experience of this printer. You can connect this printer with your computer by using its built in USB port.
Toner Cartridge Details: This laser printer uses one Black toner cartridge for printing. This Black toner cartridge is available in two sizes.
The standard sized Black (TN-2305) toner cartridge has the ability to print up to 1200 pages, while the high yield sized Black (TN-2355) toner cartridge has a page yield of nearly 2600 pages.