

Although, you will get the drivers from the driver CD that came with the printer but to get the latest download the driver from which official website.
If you are facing any problem in downloading the driver from its official website then you can download the same driver from the download section that is given below on this page.
In the download section, you’ll get the drivers, software and firmware driver download links for Brother MFC-J3520 printer. This printer can be installed in the following operating system: Windows 11, 10, 8, 8.1, 7, Vista, XP (32bit / 64bit), Server 2000 to 2022, Linux, Ubuntu, and Mac 10.x, 11.x, 12.x, 13.x Ventura operating systems.
Apart from the driver download links, I have shared a step-by-step installation guide so that you can know the correct method of installing the Brother MFC-J3520 printer on your computer without any error. So without wasting time, start downloading the drivers first.
Steps to Download Brother MFC-J3520 Driver
Step 1: Select your preferred operating system from our OS list.
Step 2: Click on the download button to get your Brother MFC-J3520 driver setup file.
Brother MFC-J3520 Driver for Windows
Driver for Mac
Driver for Linux/Ubuntu
OR
Download the driver directly from the Brother MFC-J3520 official website.
How to Install Brother MFC-J3520 Driver
I have shared below the detailed installation guide for the full feature driver and basic driver (inf driver), which you must read to properly install the Brother MFC-J3520 printer drivers.
1) Install Brother MFC-J3520 Printer Using Driver Package
In this guide, you will learn about the installation process of the full feature Brother MFC-J3520 driver on a Windows computer.
- Run the full feature driver file and wait for its files to decompress.


- Select the ‘English’ language from the list, then click on the ‘OK’ button.

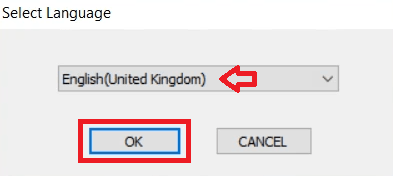
- Wait for the setup program to prepare your computer for the driver installation.

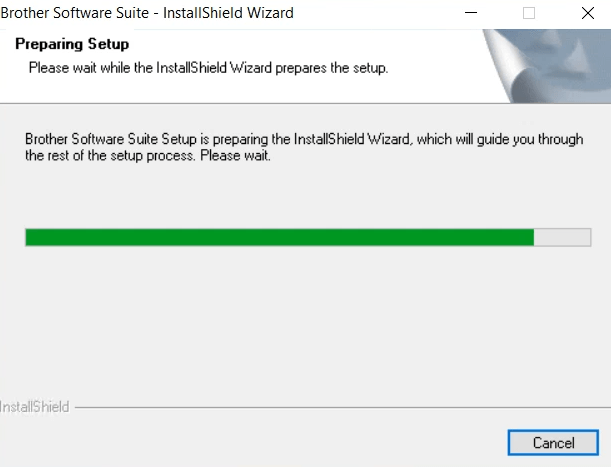
- In the License Agreement screen, click on the ‘Yes’ button to accept the License Agreement.


- In the Connection Type screen, choose the ‘Local Connection (USB)’ option, then click on the ‘Next’ button.

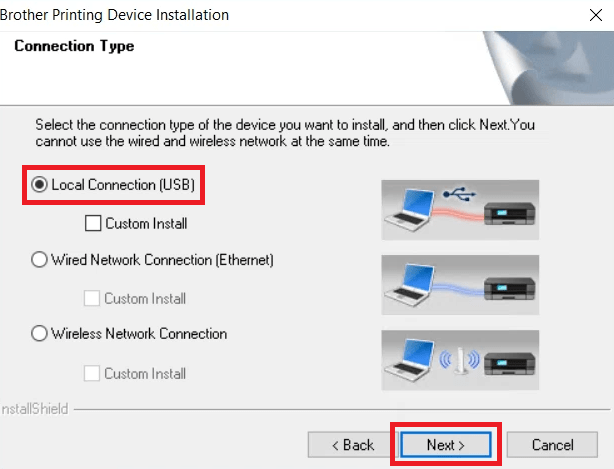
- Wait for the setup program to install the drivers.

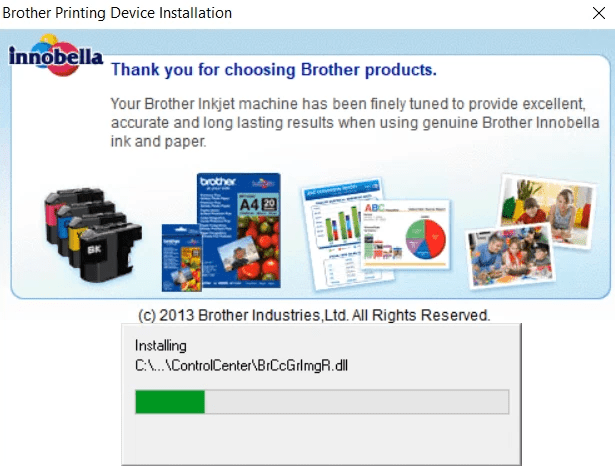
- Connect your Brother printer with your computer by using a USB cable, then follow the onscreen instructions to complete the driver installation process.

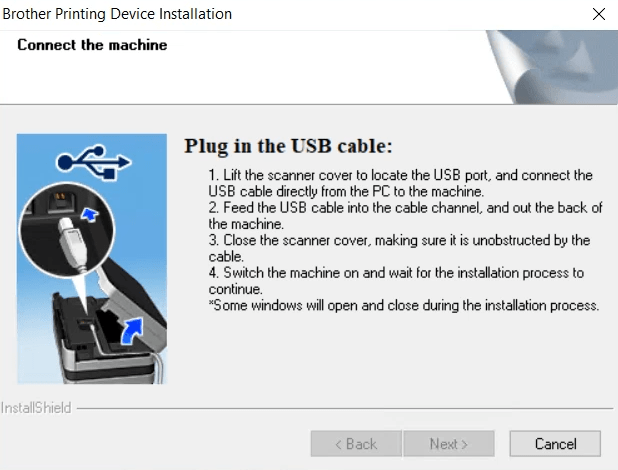
That’s it, you have successfully installed the Brother MFC-J3520 driver package on your computer.
2) Install Brother MFC-J3520 Printer Using Basic Driver
If you want to install this printer by using its Brother MFC-J3520 basic driver, then read the installation guide provided here. Read the article: How to install a printer driver manually using basic driver (.INF driver).
Brother MFC-J3520 Specification & Features
The Brother MFC-J3520 all-in-one printer is built for offices which want to print A3-sized pages on a regular basis. This color inkjet printer supports features like auto duplex printing and auto document feeder which truly enhances the productivity of this printer.
You can connect this printer with your computer by using its USB and Wireless connectivity options. In case, you want to use this printer over a network, then you can use its Ethernet connectivity option.
Ink Cartridge Details: This inkjet printer uses one Black (LC563BK), one Cyan (LC563C), one Magenta (LC563M) and one Yellow (LC563Y) ink cartridge for printing, which can print up to 600 pages per cartridge.

