The Brother DCP-T710W all-in-one printer is best suited for home and small work group users. This inkjet printer uses the Brother ink tank technology, which allows its users to print high volume of pages at very low costs. What makes this printer truly versatile for home users is its wireless capability, which allows you to print, scan and copy documents using any wireless device, like smartphones, tablets, etc. All the functions and features of this multi-function printer are truly impressive, but to get their maximum benefit you must install this printer by using its genuine Brother printer drivers.
In this driver download guide, we are sharing Brother DCP-T710W driver download links for Windows, Mac and Linux operating systems. We have taken special care that you only get genuine Brother drivers from this page, but as an additional source, we are also providing a direct link to the Brother support page of this printer. You can use this link to download any other software or driver version that Brother has released for this multi-function printer.


Steps to Download Brother DCP-T710W Printer Driver
The operating systems supported by this multi-function printer are listed below. To download your Brother DCP-T710W driver setup file follow the download steps mentioned below.
1. Go through our OS list and locate the operating system where you want to install your Brother printer.
2. Click on the download link associated with your OS to start the download of your printer driver.
Driver Download Links
| Description | Size | Download Link |
| Brother DCP-T710W driver for Windows 7, 8, 8.1, Windows 10, Windows 11 (32bit / 64bit) | (411.35 MB) | Download |
| Brother DCP-T710W driver for Windows Server 2008/R2, 2012/R2, 2016 (32bit / 64bit) | (49.77 MB) | Download |
| Brother DCP-T710W driver for Mac OS 10.5 | (25.4 MB) | Download |
| Brother DCP-T710W driver for Mac OS 10.11 to 10.15 | (25.08 MB) | Download |
| Brother DCP-T710W driver for Mac OS 11.x, 12.x Monterey | (2.04 MB) | Download |
| Brother DCP-T710W driver for Linux, Ubuntu | Printer Driver (3.01 MB) Scanner Driver (32bit) (90.3 KB) Scanner Driver (64bit) (107 KB) | |
Steps to Download from Brother’s Official Website
If you want the software and drivers of this printer which are not shared above, then you can download them directly from the support page of this printer at the Brother website. Follow the steps given below to download the driver from the Brother support page.
1. To download the driver directly from the Brother site, visit the Brother DCP-T710W official website.
2. First, select your OS Family, and we have selected ‘Windows‘. Then, select the OS Version, we have selected ‘Windows 7 SP1 (32bit)’. After making all the selections, click ‘OK’ button.
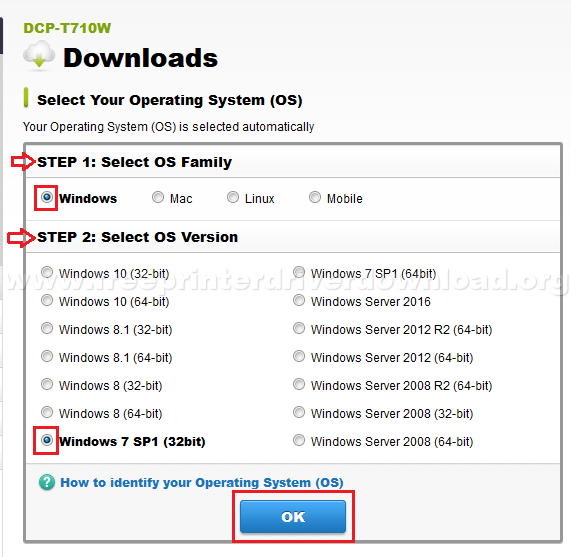
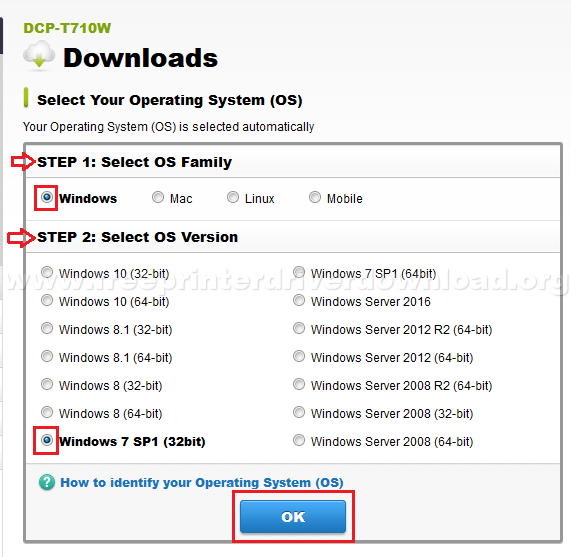
3. We have already shared the full feature Brother DCP-T710W driver above. Suppose, you want to download only printer and scanner driver, then click on ‘Printer Driver & Scanner Driver for Local Connection”.
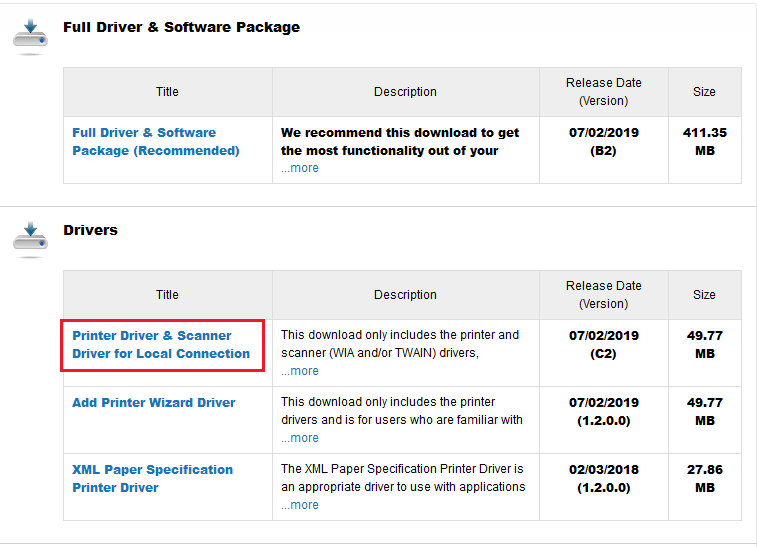
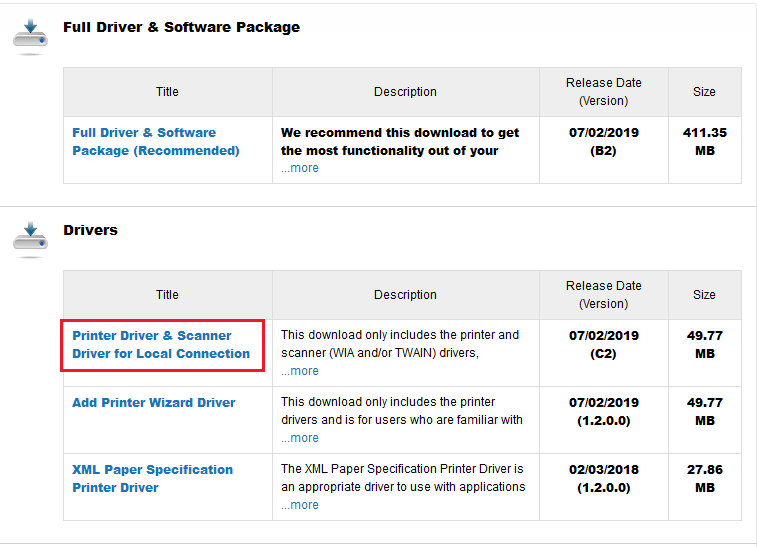
4. Click on ‘Agree to the EULA and Download’ button.


5. Click on ‘Save File’ and the download of your chosen driver will start.
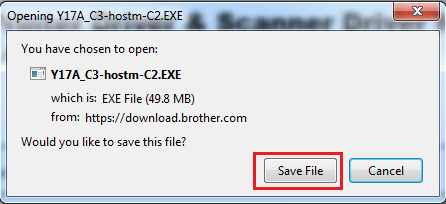
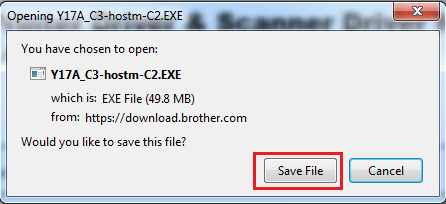
Whichever Brother DCP-T710W support software or driver you want to download, the steps for downloading them will remain almost similar to the ones given above.
How to Install Brother DCP-T710W Driver
Now you have the Brother DCP-T710W drivers that you need for your printer. However, to get the best performance of your printer you must install your driver in a proper way. To help you with installing your printer driver, we are sharing printer driver installation instructions for installing the driver package, installing INF driver file and also the wireless setup process for this printer. Follow the instructions that are suitable for your installation needs.
Installing Brother DCP-T710W Driver Using Driver Package
We are describing the installation process for Windows 10 OS, but you can use the same process for other supported Windows OS versions.
1. Double-click your downloaded driver file and click on the ‘Next’ button.
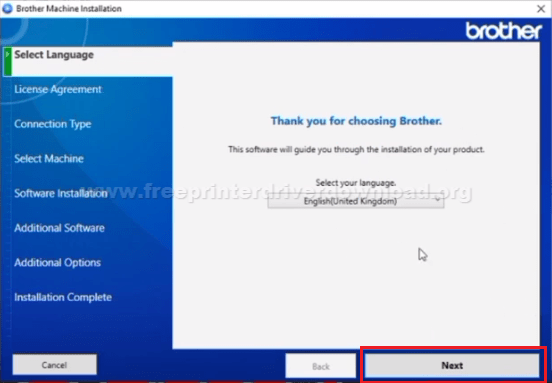
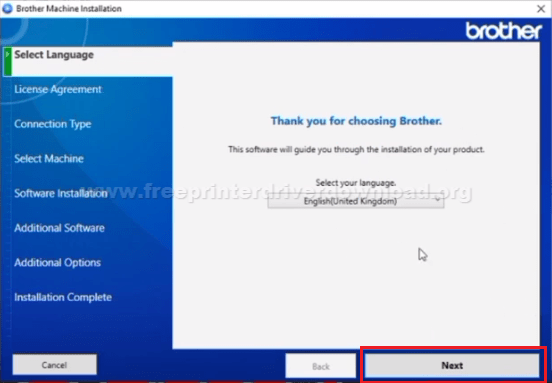
2. Click on ‘I accept the license agreement’ and click ‘Next’.


3. Choose ‘Local Connection USB’ and click ‘Next’. This will connect to your printer using a USB cable. If you are looking to install it wirelessly, then watch this video tutorial: https://youtu.be/TSerh5hfeLA


4. Please wait for the process to be completed.


5. Connect your printer to the USB cable, and then to the computer and click “Next“.
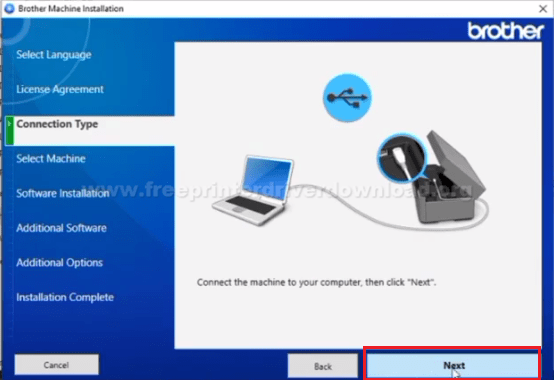
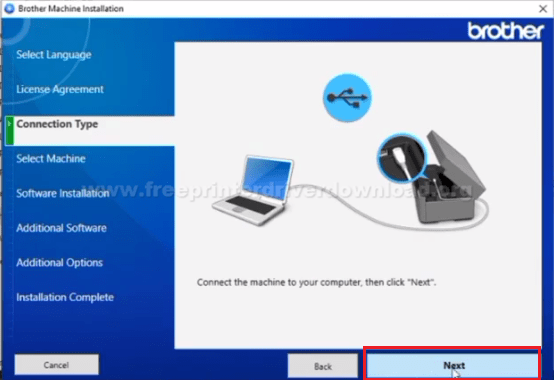
6. Choose the “Standard” install option and click “Next“.


7. Please wait for the install to be completed.


8. Let the iPrint&Scan app to be downloaded.


9. Let the app be installed.
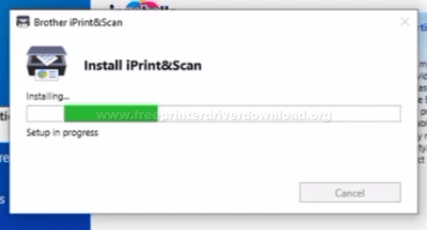
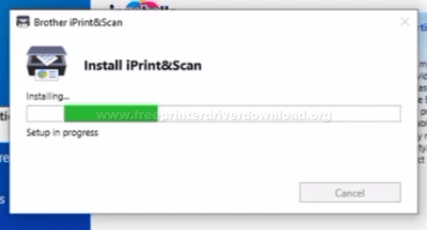
10. Again, please wait for the installation to be completed.
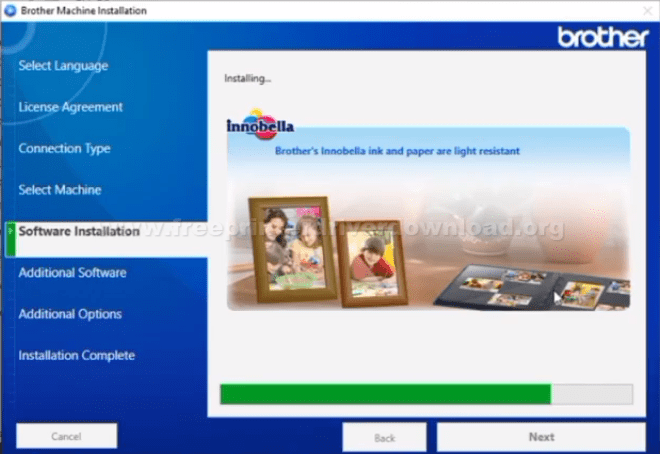
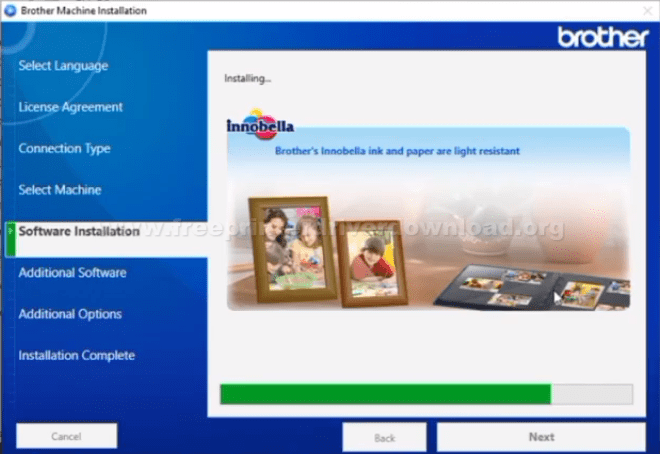
11. If you want to install the PaperPort app, then click on ‘Install’, otherwise, click on ‘Next’ button.


12. Click “Next” to proceed.


13. Click ‘Finish’ button to complete the driver installation.


That’s it. You have successfully installed your Brother DCP-T710W printer driver.
Installing Brother DCP-T710W Driver Using INF Basic Driver
To install your printer using the Brother DCP-T710W INF driver files, you must read the driver installation guide given below. Read the guide carefully and follow its steps in the right order to install this printer.
How to install driver manually using basic driver (.INF driver)
How to set up Brother DCP-T710W through Wi-Fi (Wireless)
If you want to operate your Brother DCP-T710W using your smartphone, then you will have to connect this printer by using its Wi-Fi feature. To do this you must follow the steps mentioned below.
1. Switch on your printer and press the ‘WiFi’ button.


2. Wait for ‘100% Normal’ to appear on the screen.


3. Click on ‘Menu’ button on the top right of the display screen.


4. You will see a “Maintenance” displayed on the screen.
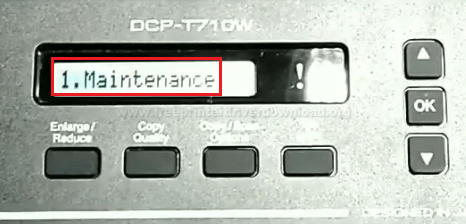
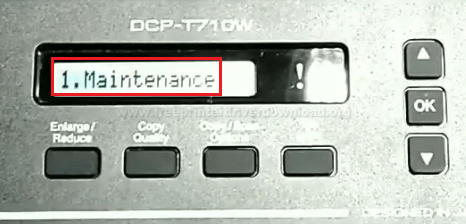
5. Use the ‘down arrow’ button to reach ‘Network’ option and then press ‘OK’ button.
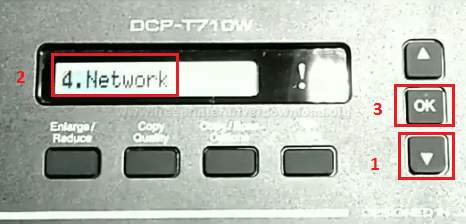
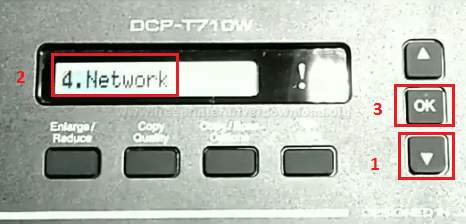
6. You will see “WLAN” on the screen. Again, press the “OK” button.
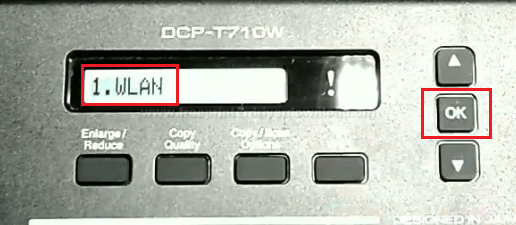
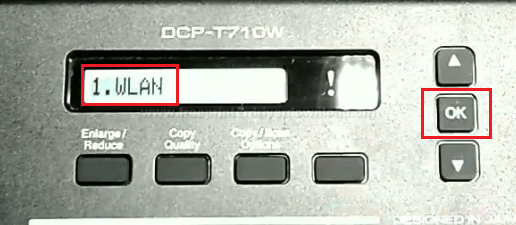
7. You will see ‘TCP/IP’ on the screen. Press ‘down arrow’ button.
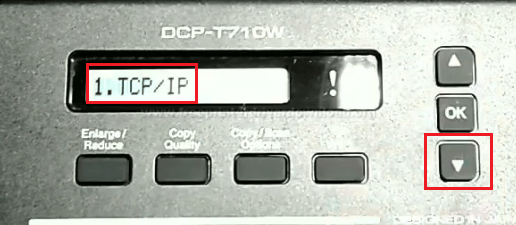
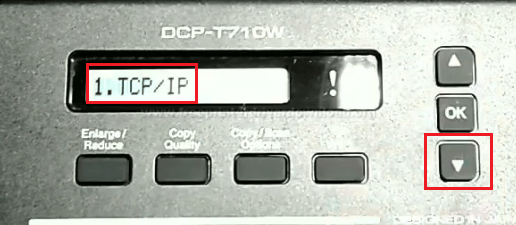
8. ‘Setup Wizard’ will appear on the screen. Press ‘OK’ button.
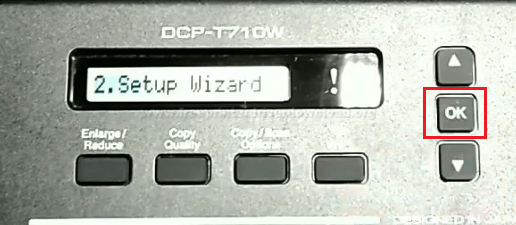
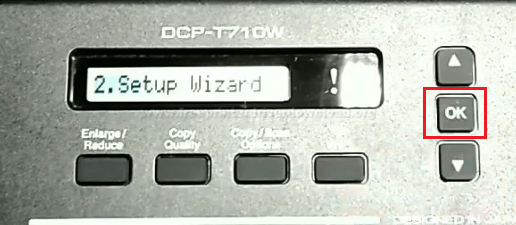
9. You will see ‘Searching SSID’ on the screen. Wait for the printer to search your printer ID.


10. Your printer name will appear on the screen. Press ‘OK’ button.
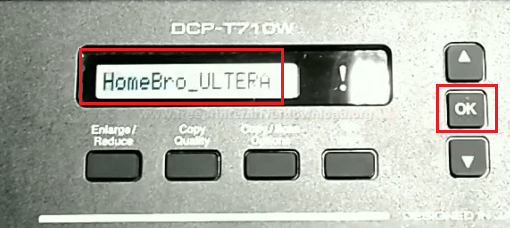
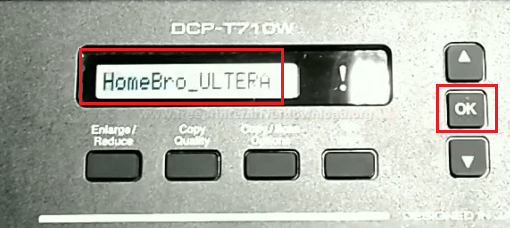
11. ‘Network Key’ will flash on the screen. Don’t do anything.
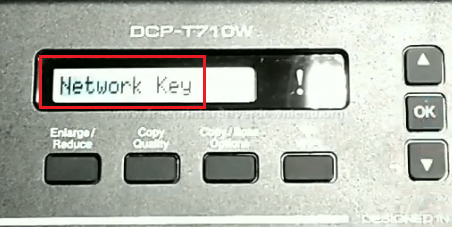
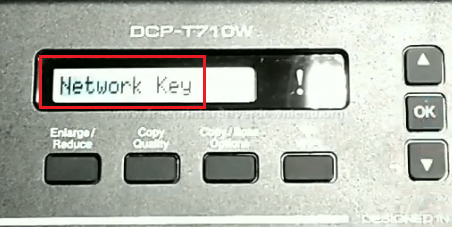
12. Now, use the ‘up arrow’, ‘down arrow’ and ‘OK’ buttons to enter the network key.


13. After entering the network key, press ‘OK’ button.
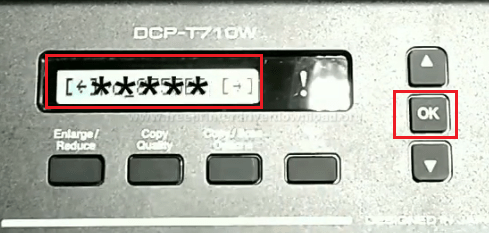
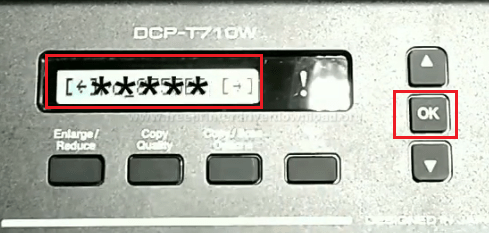
14. ‘Apply Settings’ will flash on the screen. Don’t do anything.
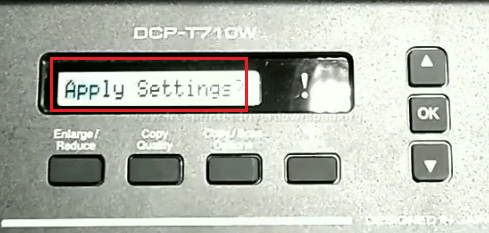
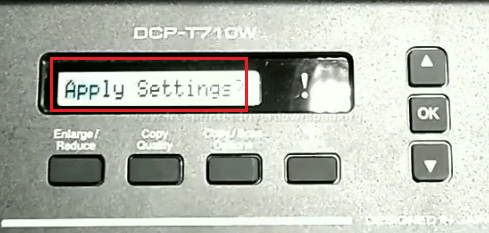
15. You will see ‘Yes’ and ‘No’ on your screen. Click on ‘up arrow’ button to select ‘Yes’.


16. Printer will try to connect to WLAN. Please wait for the process to finish.


17. When you see “Connected” on the screen. This means your printer is connected to a Wi-Fi network.
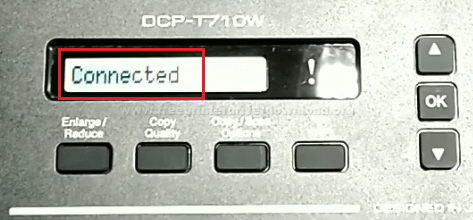
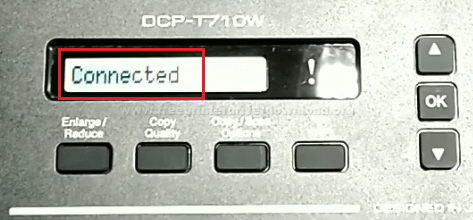
Now you must proceed to connect your printer with your smartphone. To do that, follow the steps given below.
1. Go to ‘Google Play Store’ and search for “brother print“. From the search results choose ‘Brother iPrint & Scan’ app.


2. Tap on “Install” to start installation.
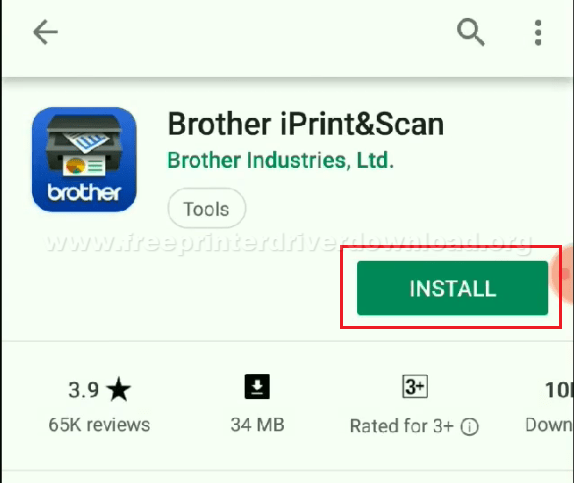
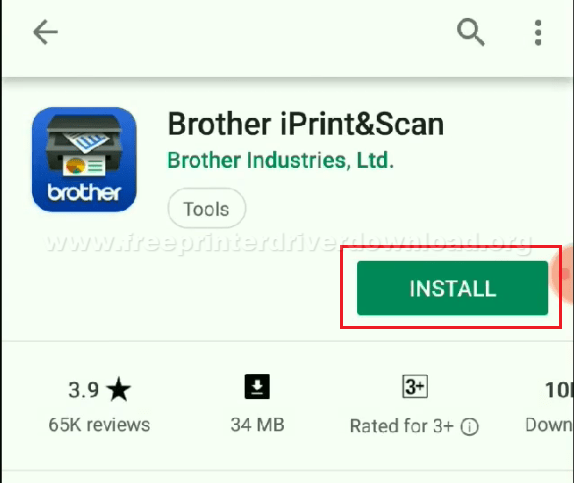
3. Once the download and installation of the app is completed. Tap on ‘Open’.


4. Tap ‘Yes’ to accept the license agreement.


5. Tap ‘SELECT NOW’ to proceed.
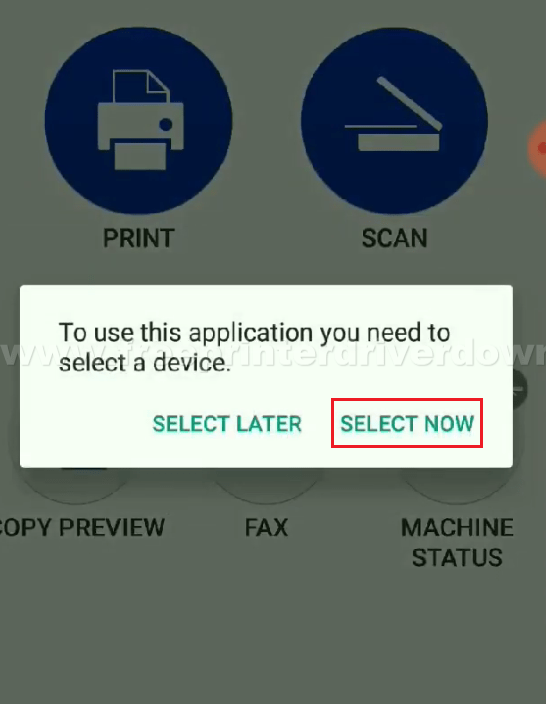
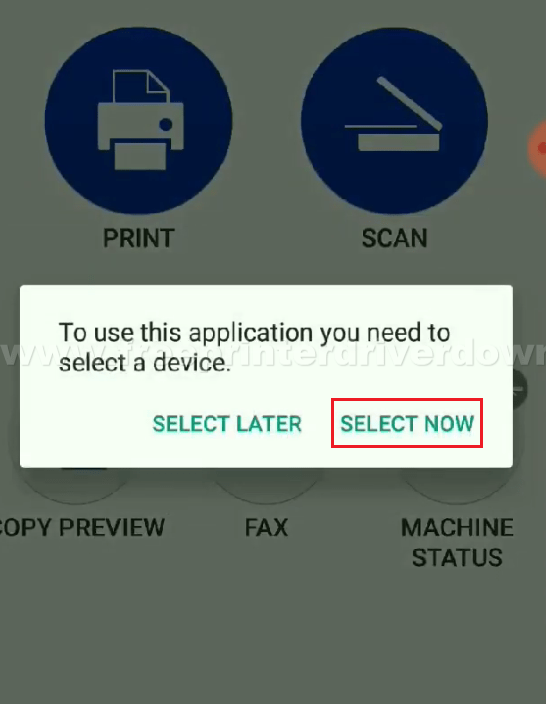
6. Tap ‘ALLOW’ to proceed.


7. Enter your password and tap on ‘CONNECT’.


8. Swipe your phone’s screen and tap on ‘Wi-Fi’ option.
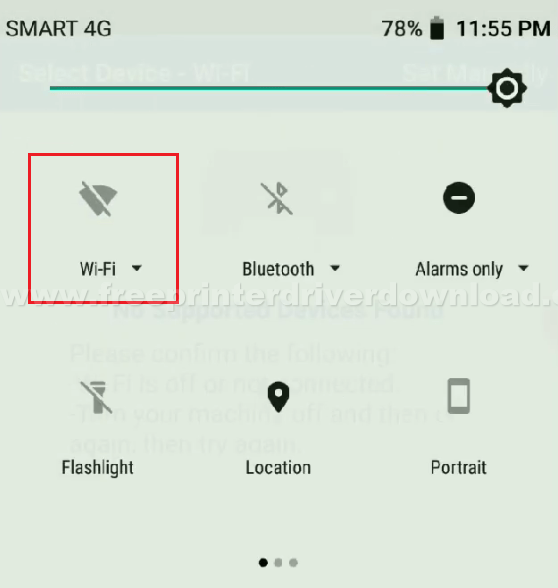
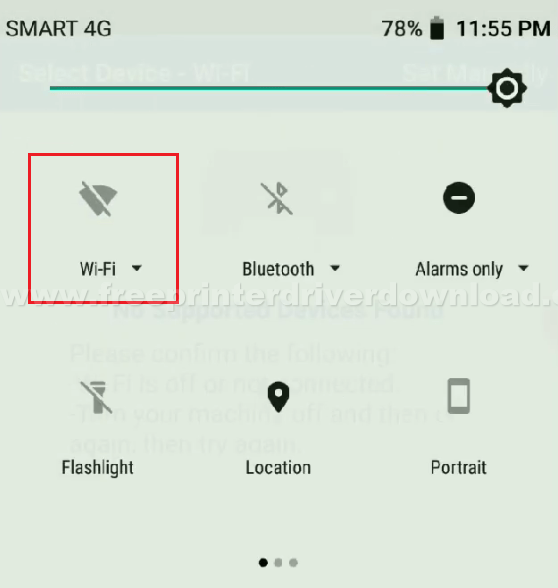
9. Select your printer name from the list.


10. Waiting for the connection to complete.


11. Once a “Connected” appears. Click on your printer name.


12. Wait for the app to search for your printer.


13. Your printer model number will be shown in the app. Tap on it.
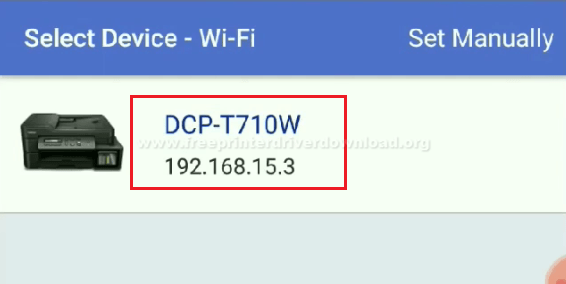
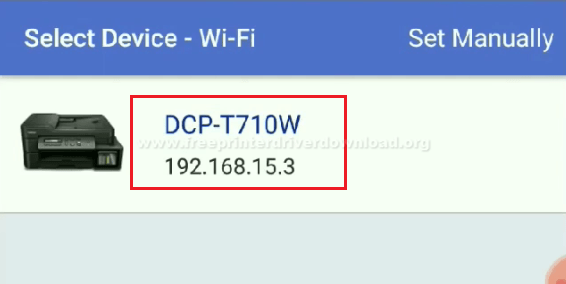
14. Now you can use your smartphone to operate your Brother printer.
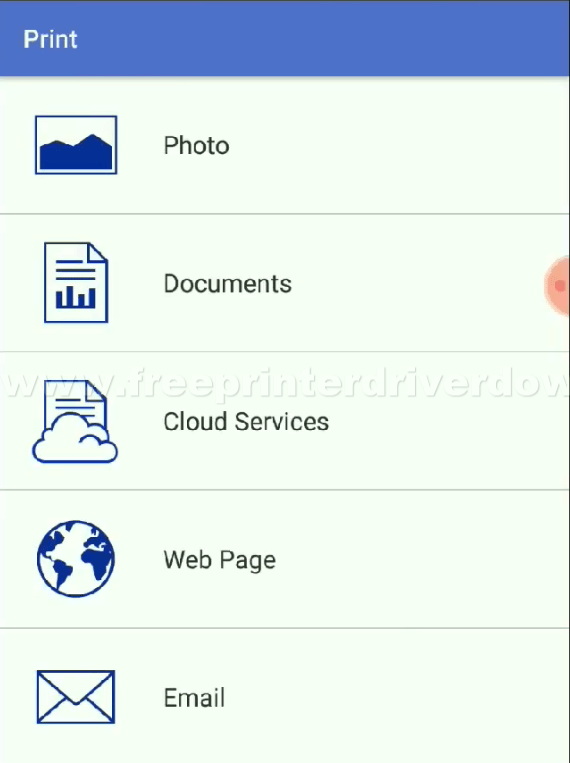
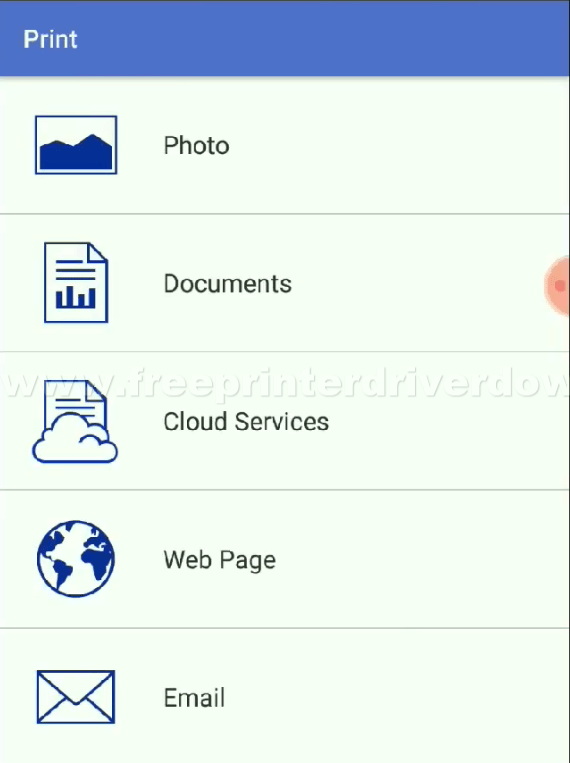
15. That’s it, you successfully setup your Brother DCP-T710W wireless printer.
Why Download From This Site?
We have made sure that all the printer driver download links you are getting on this site are of genuine Brother drivers, which are fully compatible with their respective operating systems. Although you can get these drivers from the Brother site as well, there you will have to go through a lot of pages and here you can get those drivers from single-click download links. To improve your download experience, we have mentioned the exact size of the driver file, which means you can easily calculate the download time before starting your download.
We have also provided on this page the direct link to Brother DCP-T710W support page with complete instructions on how you can download any other support software or driver from there. You can use that information to get additional support software and drivers which are officially offered by Brother for this multi-function printer.
Precautions Taken When Installing Printer Driver
Certain precautions must be taken to ensure the smooth installation of your Brother printer. These precautions may seem simple, but don’t ignore them if you want to avoid installation problems.
- You must give complete access to your printer driver so that it can install itself correctly. Therefore, if the driver asks for such permissions, then you must give it to the driver.
- If during the driver installation you are shown a Windows Security screen warning that the publisher of the driver is unverified, then you should ignore this error, especially if you have downloaded your printer driver from a reputed source.
- If the Windows Firewall is blocking your printer driver from accessing necessary information from your computer, then your driver may ask you to remove that Windows Firewall blocker. Do remove that block when the driver asks for it.
- If your printer driver gives you the option to upgrade the existing driver installed on your computer, then you can use that option.
Brother DCP-T710W Ink Cartridge Details
The ink for this Brother inkjet printer is available in ink bottles. The black (BTD60BK) ultra high yield ink bottle has 108 ml of ink which can print up to 6500 pages. Cyan (BT5000C), Magenta (BT5000M) and Yellow (BT5000Y) ultra high yield ink bottles have 48.8 ml of ink per bottle and can print nearly 5000 pages per ink bottle.
FAQs
Q: How to add ink in Brother DCP-T710W.
A: In order to re-fill the ink into Brother DCP-T710W printer, follow the following instructions: https://support.brother.com/g/s/id/htmldoc/mfc/cv_dcp310/chne/html/GUID-59F08630-194B-443E-BD73-D98EFF22E931_287.html



Very good.